
ModernMeetingStandard.com
Presentation mode – definition & detailed explanation – meeting technology glossary.
Table of Contents
I. What is Presentation Mode?
Presentation Mode is a feature found in various software applications and tools that allows users to display content in a streamlined and professional manner during meetings, presentations, or lectures. It is designed to enhance the visual appeal and effectiveness of presentations by providing a distraction-free environment for both the presenter and the audience. Presentation Mode typically includes features such as full-screen display, customizable layouts, and tools for highlighting key points.
II. How does Presentation Mode work?
When Presentation Mode is activated, the software application or tool will typically hide any distracting elements such as toolbars, menus, and notifications, allowing the content to take center stage on the screen. The presenter can navigate through slides, documents, or other visual aids seamlessly, using keyboard shortcuts or touch gestures. Some Presentation Mode features also include the ability to annotate or draw on the content in real-time, making it easier to emphasize important points during the presentation.
III. What are the benefits of using Presentation Mode?
There are several benefits to using Presentation Mode during meetings and presentations. Firstly, it helps to create a more professional and polished look for the presentation, enhancing the overall impact on the audience. By eliminating distractions and focusing solely on the content, Presentation Mode can also improve audience engagement and retention of key information. Additionally, Presentation Mode can help presenters stay organized and on track, ensuring a smooth and efficient delivery of the presentation.
IV. What features are typically included in Presentation Mode?
Some common features found in Presentation Mode include: – Full-screen display: Allows the content to take up the entire screen, maximizing visibility. – Customizable layouts: Enables users to choose different layouts for displaying content, such as side-by-side slides or a split-screen view. – Annotation tools: Allows presenters to highlight, underline, or draw on the content in real-time. – Timer and progress indicators: Helps presenters keep track of time and progress during the presentation. – Remote control options: Enables presenters to control the presentation from a distance, using a remote control or mobile device.
V. How can Presentation Mode enhance meetings and presentations?
Presentation Mode can enhance meetings and presentations in several ways. By providing a distraction-free environment, it helps to keep the audience focused on the content being presented. The ability to customize layouts and highlight key points can make the presentation more engaging and memorable for the audience. Presentation Mode also allows presenters to stay organized and on track, ensuring a smooth and professional delivery of the presentation.
VI. What are some popular tools and software for Presentation Mode?
There are several popular tools and software applications that offer Presentation Mode features, including: – Microsoft PowerPoint: A widely used presentation software that includes a full-screen mode for presenting slides. – Google Slides: A cloud-based presentation tool that offers a distraction-free presentation mode. – Prezi: A dynamic presentation software that allows users to create interactive presentations in a full-screen mode. – Keynote: Apple’s presentation software that offers customizable layouts and annotation tools for presenting content. – Zoom: A video conferencing tool that includes a presentation mode for sharing slides and documents during virtual meetings.
In conclusion, Presentation Mode is a valuable feature that can enhance the visual appeal and effectiveness of meetings and presentations. By providing a distraction-free environment, customizable layouts, and annotation tools, Presentation Mode helps presenters create professional and engaging presentations that leave a lasting impression on the audience. With the wide range of tools and software applications available, presenters have plenty of options to choose from to make their presentations stand out.
Meetings Blog
Meeting Glossaries
Follow Us !
Copyright © 2024 All Rights Reserved
Privacy policy
Our websites may use cookies to personalize and enhance your experience. By continuing without changing your cookie settings, you agree to this collection. For more information, please see our University Websites Privacy Notice .
Division of Student Life & Enrollment
IT Student Life & Enrollment
Turning on presentation mode in windows.
Presentation mode is a feature in Windows that allows you to control various settings (i.e., temporarily disable screen lock) to ensure a smooth experience during your presentation. To turn presentation mode on, follow these steps:
1. In the Windows search bar, type Mobility
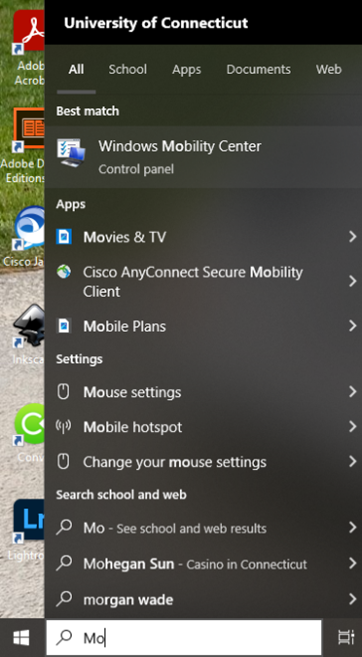
2. Click on Windows Mobility Center , this should open a new window
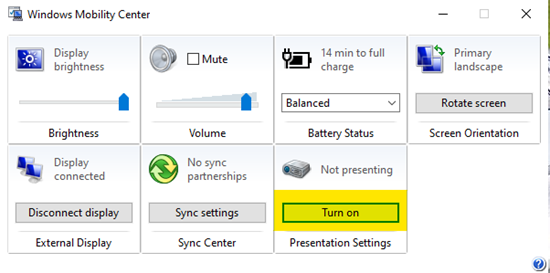
3. Under the Presentation Settings click "Turn on." When the event is over, turn off presentation settings to save battery life.
2 Methods to Enable/Disable Presentation settings in Windows 10
The Presentation mode in Windows 10 is designed to help the users with portable devices. When the Presentation mode is active, it will apply some advanced changes to the operating system’s configuration. The Presentation settings are used to configure these advanced changes to the operating system. Users can turn off the screen saver, set the volume, and choose a specific background for the desktop in these settings. An administrator can choose specific settings and disable the Presentation settings feature for other standard users.

In this article, you will learn about how to enable or disable the Presentation settings in Windows 10. You can use different methods to configure the Presentation settings option.
1. Using the Local Group Policy Editor
The Local Group Policy Editor is a Windows tool that helps administrators in configuring different advanced settings for the users. This can be used to enable and disable the Presentation settings. The Local Group Policy Editor is only available in the Windows 10 Pro, Enterprise, and Education editions. If you are using a Windows 10 Home edition, then skip this method.
The setting can be found under both Computer Configuration and User Configuration categories. In our method, we will be using the one under the Computer Configuration. The path will be the same, only the categories will be different.

- Click on the Apply/Ok button and close the Local Group Policy Editor window.
- If this doesn’t update instantly, then you need to force update the group policy.

- You can always enable it back by changing the toggle option back to Not Configured or Disabled .
2. Using the Registry Editor
Another alternative method is by using the Registry Editor. It can be used to configure the same settings as in the Group Policy Editor. You need to create a value in a specific key of the Registry to enable or disable the Presentation settings through Registry Editor. In addition, if you already used the Group Policy Editor before this method, then the value will already be existing.
The value can be created under both the Current User and Current Machine hives. The path will be same, only the hives will be different.

- Click on the Ok button and close the Registry Editor window. Make sure you restart the computer to apply these new changes.
- You can always enable it back by changing the value data to 0 . Another way to enable this is by removing the value from the Registry Editor.
Kevin Arrows
- Network Engineer (LAN/WAN) |
Related Articles

What Does Silent Install Mean in Windows? [2024]

How to Easily Recover a Password-Protected ZIP File

Is It Safe to Clear TPM When Resetting Windows 10/11?


What is wsqmcons.exe and How to Disable or Delete it?

How to Prevent HP One Agent from Running at Startup in Windows?

How to Set the Correct Default Location of your PC on Windows?
Hand-Picked Top-Read Stories

How to Fix Discord Not Sending Messages

How to Fix macOS Mojave Fails To Authenticate Gmail Account

How to Fix AirPods Pro Low Battery Notification Too Loud
Trending tags, how to enable or disable the presentation settings in windows 10.
Looking for easy ways to enable or disable the Presentation settings in Windows 10?
Sometimes there is nothing more annoying and embarrassing than certain notifications popping up at the wrong time. For example, when you share your screen during an online presentation and receive a private message notification.
To prevent you from any distractions and embarrassments of this sort, Windows offers a Presentation mode. This mode disables all the notifications, sets the sound volume to a predefined value, turns off the screensaver, and prevents the computer from going to sleep.
The good part is that the Presentation settings are customizable, and you can enable/disable them according to your own preferences.
This guide will walk you through the relevant methods of enabling/disabling the Presentation settings in Windows 10 in detail.
Let’s get started!
1. Try Using Group Policy Editor.
The first method to enable/disable the Presentation settings is by modifying the Group policies.
Windows 10 Pro, Enterprise, and Education editions of Windows come with an administrative-level feature called the Local Group Policy Editor, which is designed for advanced users to control the working environment of their operating system better.
The Group Policy Editor is stored in the form of policies, and by modifying the relevant policies, we can make the desired changes.
Here is what you need to do:
- Press Windows + R keys on your keyboard simultaneously to open a Run dialogue box.
- Inside the text field of the dialogue box, type ‘ gpedit.msc ’ and hit Enter . This will launch Group Policy Editor .

- In the newly launched window, navigate to the location mentioned below.
- Locate Turn off Windows presentation settings in the right pane and double-click on it.

- If you want to disable the presentation settings, select Enabled and click Apply / OK to save the changes you just made.
- If you want to enable the settings, select Disabled . Now check if the desired changes have been made.
- If not, then type Command Prompt in the search bar of the taskbar and click on Run as administrator . Doing so will launch elevated Command Prompt.
- Inside the Command Prompt window, type the command mentioned below and hit Enter.
- Once the command has been successfully executed, restart your PC.
Hopefully, this will enable/disable the Presentation Settings in Windows 10.
2. Try Using CleanMyPC.
If both the methods in this guide are not working for you, then there is a chance that your system is infected with a corruption error that is preventing you from executing certain operations.
If this scenario is applicable, you should deep clean your PC first to remove any bugs and corruption errors and then proceed with the steps mentioned in this guide. For this purpose, we highly recommend using an efficient PC cleaner, as doing it manually will cost you both time and energy.
If you haven’t used a PC cleaner before and are looking for a recommendation, we recommend going for CleanMyPC .

CleanMyPC is a one-stop-shop solution for all your PC-related issues. It comes with an extensive list of valuable tools such as a Multi-Uninstaller, Speed Booster, and a Registry Cleaner that will take care of most system-related problems and give your system a performance boost.
If this looks like something your PC desperately needs, install CleanMyPC now and get your PC up and running like new!
Try CleanMyPC Now !
3. Try Using Registry Editor.
If using the Group Policy editor did not work for you, try enabling/disabling the Presentation settings in Windows 10 via Registry Editor.
Registry Editor is a database that stores low-level settings for Windows programs and operations. Windows refers to this information when performing relevant tasks.
Unlike the Group Policy Editor, information stored in Windows Registry is in the form of Registry keys. In this method, we will be modifying the keys related to the Presentation settings.
- Inside the text field of the dialogue box, type ‘ regedit ’ and hit Enter . This will open Registry Editor on Windows.

- Inside the Registry Editor window, navigate to the location mentioned below.
- If you cannot locate the PresentationSettings key , right-click on the Policies key and select the New > Key option. Name this newly created key as PresentationSettings .
- Now double-click on the PresentationSettings key and right-click anywhere in the right pane.
- Choose the New > DWORD (32-bit) Value option and rename this value as NoPresentationSettings .
- Double-click the NoPresentationSettings value and type 1 to disable the settings. To enable settings, type 0 .

- Finally, click OK to save the changes.
That’s it.
This should disable the presentation settings without any issues.
This brings us to the end of our article on enabling or disabling the Presentation settings in Windows 10. We hope that one of the methods mentioned in this guide did the trick for you. If you have questions regarding the methods discussed above, please let us know in the comment section below.
If this guide helped you, please share it. 🙂

Zainab Falak is a staff writer for Saint and an expert in Microsoft Windows, having authored more than 200 posts. She has a Bachelors in Actuarial Sciences and her passion for computers extends to exploring various aspects, from UI customization to the Windows registry and exploring error codes. Twitter LinkedIn
Leave a Reply Cancel reply
Your email address will not be published. Required fields are marked *
At the edge of tweaking
Advertisement
Command Line Options
The Presentation Mode feature is implemented via an executable file, presentationsettings.exe .
By simply running it, you will open the Settings dialog shown above.
It supports the following command line options:
This command will directly enable Presentation Mode.
The next command will disable it:
Winaero greatly relies on your support. You can help the site keep bringing you interesting and useful content and software by using these options:
If you like this article, please share it using the buttons below. It won't take a lot from you, but it will help us grow. Thanks for your support!
Author: Sergey Tkachenko
Sergey Tkachenko is a software developer who started Winaero back in 2011. On this blog, Sergey is writing about everything connected to Microsoft, Windows and popular software. Follow him on Telegram , Twitter , and YouTube . View all posts by Sergey Tkachenko
4 thoughts on “Enable Presentation Mode in Windows 10”
Does this also prevent reboots from Windows 10 crappy updates?
I doubt that
I generally use the “pause updates” feature the day before I give a presentation. It should stop windows doing any updates/reboots while you’re delivering a talk :)
Sadly, it seems that the presentationsettings.exe is only available on Windows 10 PRO, not on home.
Leave a Reply Cancel reply
Your email address will not be published. Required fields are marked *

Privacy Overview

IMAGES
VIDEO
COMMENTS
How to Turn On or Off Presentation Mode in Windows When giving a presentation, you may want to turn on presentation mode. While presentation mode is turned on, your computer stays awake, system notifications are turned off, and your presentation settings for screen saver, volume, and desktop background are applied.
Presentation Mode is a feature found in various software applications and tools that allows users to display content in a streamlined and professional manner during meetings, presentations, or lectures. It is designed to enhance the visual appeal and effectiveness of presentations by providing a distraction-free environment for both the ...
Step 10: To Turn Off or disable the Presentation mode settings, Set the value to 1 click OK . Step 11: If you want to enable the settings, set the value to 0. Step 12: Restart the System. Method 2: Using Group Policy Editor. Step 1: Open the Run Command Window using Windows+R.
I am currently giving a presentation: When you checkmark this setting, it will enable the presentation mode, which means your PC will stay awake, and notifications will be disabled. Turn off the screen saver: When you check to mark its settings, it will disable the screensaver till you are presenting. Set the volume to: It will allow you to set it as you prefer.
Presentation mode is a feature in Windows that allows you to control various settings (i.e., temporarily disable screen lock) to ensure a smooth experience during your presentation. To turn presentation mode on, follow these steps: 1. In the Windows search bar, type Mobility . 2. Click on Windows Mobility Center, this should open a new window. 3.
Users can also set a particular background and adjust the speaker volume for the Presentation mode. These settings will be applied whenever the Presentation Mode is activated. We will guide you through the necessary steps required to switch on the Windows Presentation mode through multiple methods. 1. Via Windows Mobility Center. 1.
The Presentation mode in Windows 10 is designed to help the users with portable devices. When the Presentation mode is active, it will apply some advanced changes to the operating system's configuration. The Presentation settings are used to configure these advanced changes to the operating system.
You can launch presentation mode in Windows 10 using the following steps: Step 1: Click on the Start button and type Mobility Center, then press Enter to open. Step 2: Click Turn On at the next application on the Presentation Settings box. Step 3: The presentation mode is now active on your device. Continue to present without interruptions.
This mode disables all the notifications, sets the sound volume to a predefined value, turns off the screensaver, and prevents the computer from going to sleep. The good part is that the Presentation settings are customizable, and you can enable/disable them according to your own preferences.
Presentation mode isn't a new feature of Windows 10. It was first introduced in Windows Vista. Here is how to enable it. To enable Presentation Mode in Windows 10, do the following. Right click the Start button. Instead of the context menu of the taskbar, Windows 10 shows Win + X menu. Or, press Win + X shortcut keys on the keyboard.