Blog > 4 easy ways to create a WordCloud for PowerPoint

4 easy ways to create a WordCloud for PowerPoint
02.09.22 • #powerpoint #wordcloud #tip.
“A picture is worth a thousand words” and especially for PowerPoint slides, this is a well- known rule, used by most presenters nowadays. If you want to have an extraordinary presentation that stands out between the regular PPT slides, a PowerPoint word cloud is the solution. Just think about the impact that graphics and words together as PowerPoint word cloud can have!
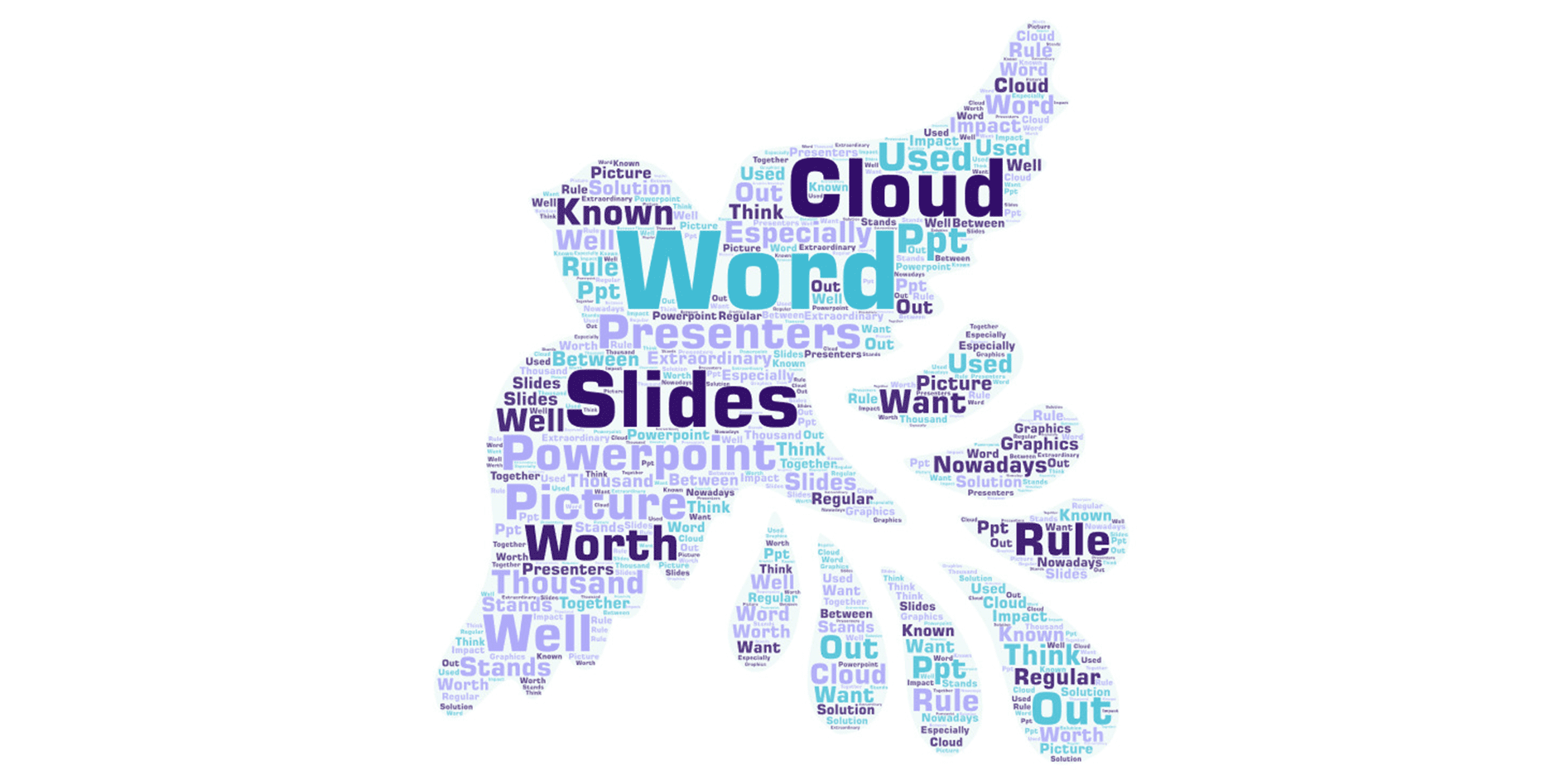
A word cloud in PowerPoint grabs the attention of your audience and makes them curious about each word that is hidden in the graphic. Particularly important words can be bold, colourful and bigger than other words, to transport the information of the topic in an intelligent way and ensure your listeners full attention.
Creating a word cloud for your presentation can be a difficult and tiring exercise if you have to adjust each word manually to its place.
Therefore, here are 4 free, easy, and quick ways and websites to create your own word cloud either online or in PowerPoint itself:
- Word Cloud Generator – website to quickly create a word cloud and download it
- Word Art – website that offers various modifications such as colours, shape, size,…
- Pro Word Cloud – PowerPoint Add- In to generate the Word Cloud in PPT
SlideLizard LIVE - Interactive brainstorming with participants
Word cloud generator – put in word crowd, get out word cloud.
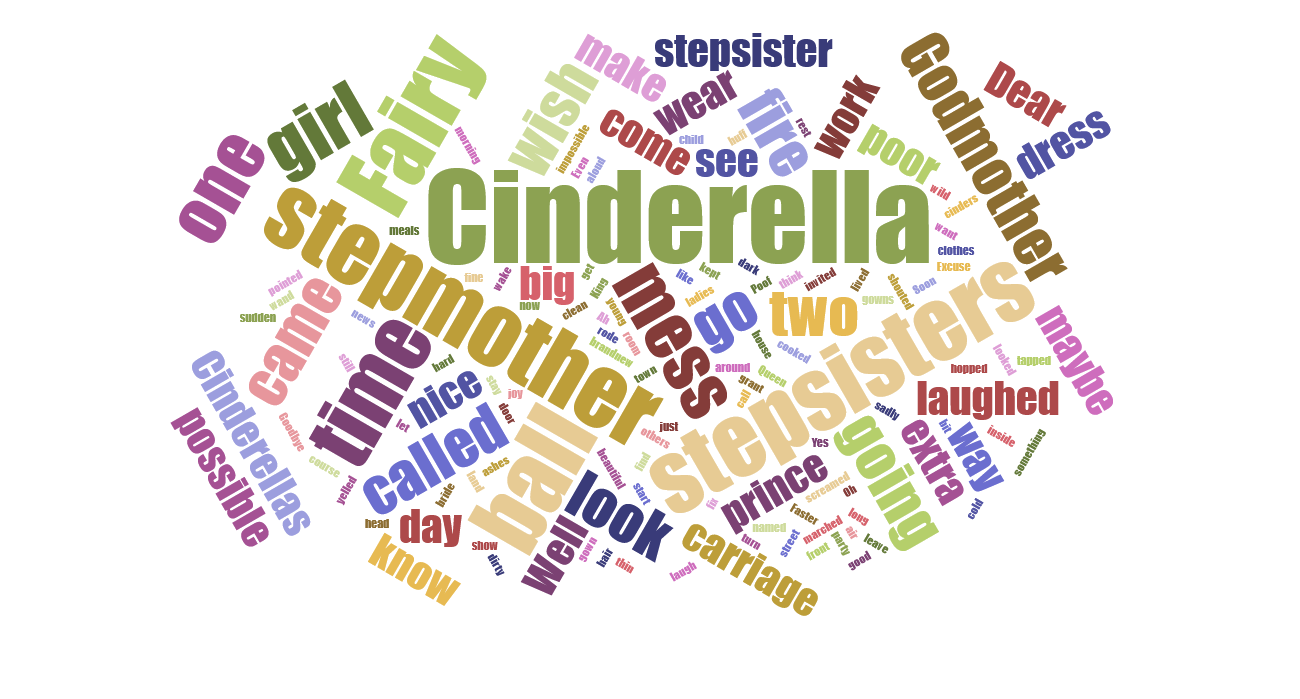
The website Word Cloud Generator creates your word cloud out of an input text within some clicks.
- Paste your text into the given text box. (you can adjust the size of the box by clicking and pulling the grey, right, lower corner of the box)
- Adjust the options to your preferences, such as the number of generated words, scale, or the orientation.
- Download the finished image by clicking the download button.
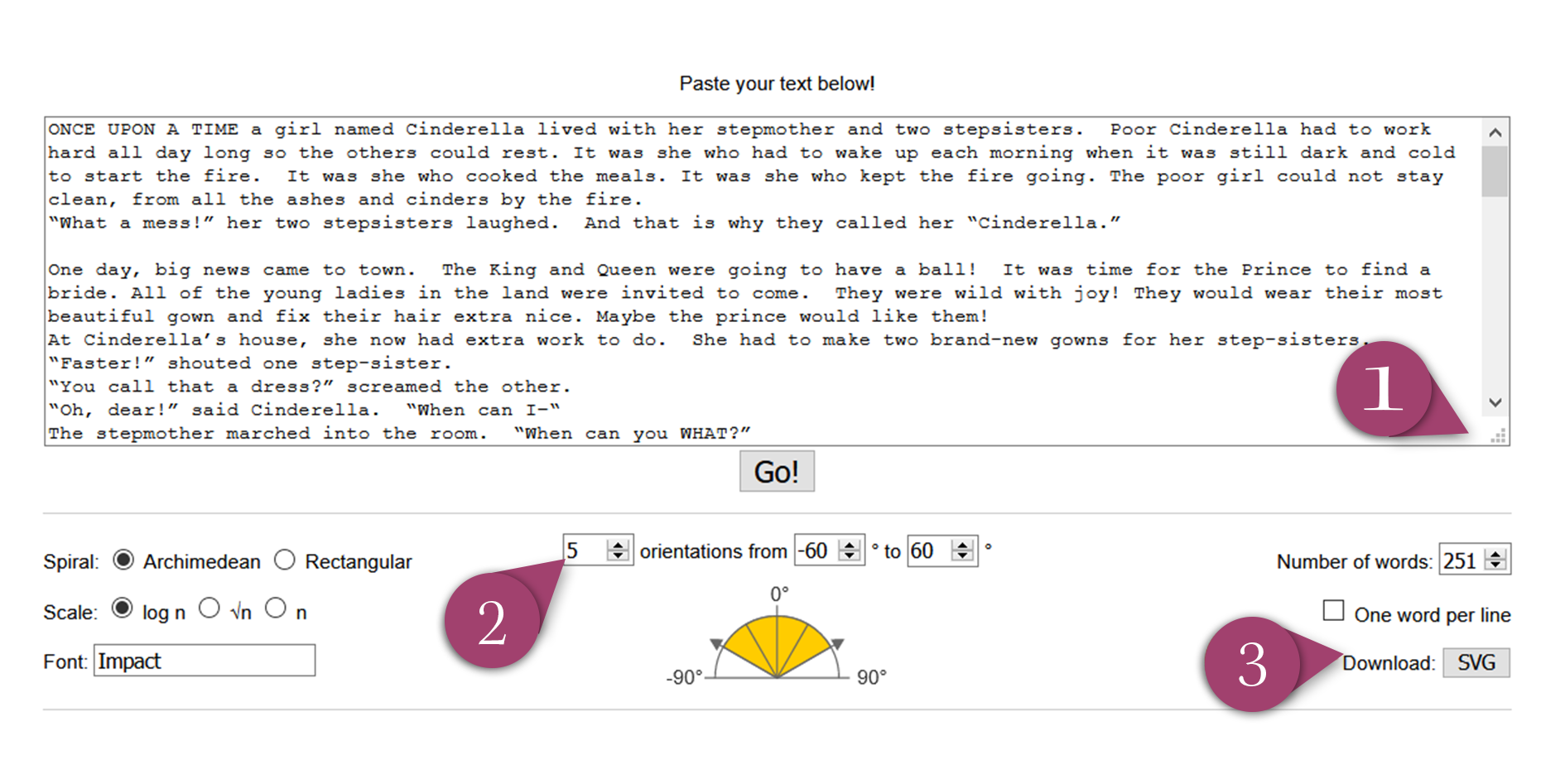
Note: The website downloads images only as SVG file (scalable vector graphics)!
To use it as PowerPoint word cloud, you can either copy and paste it to your PowerPoint presentation or save it separately as PNG- file. If you want to have a png- format, open the downloaded SVG-image, (normally it gets opened in your browser) right click it and save it as .png, as it is shown in the picture.
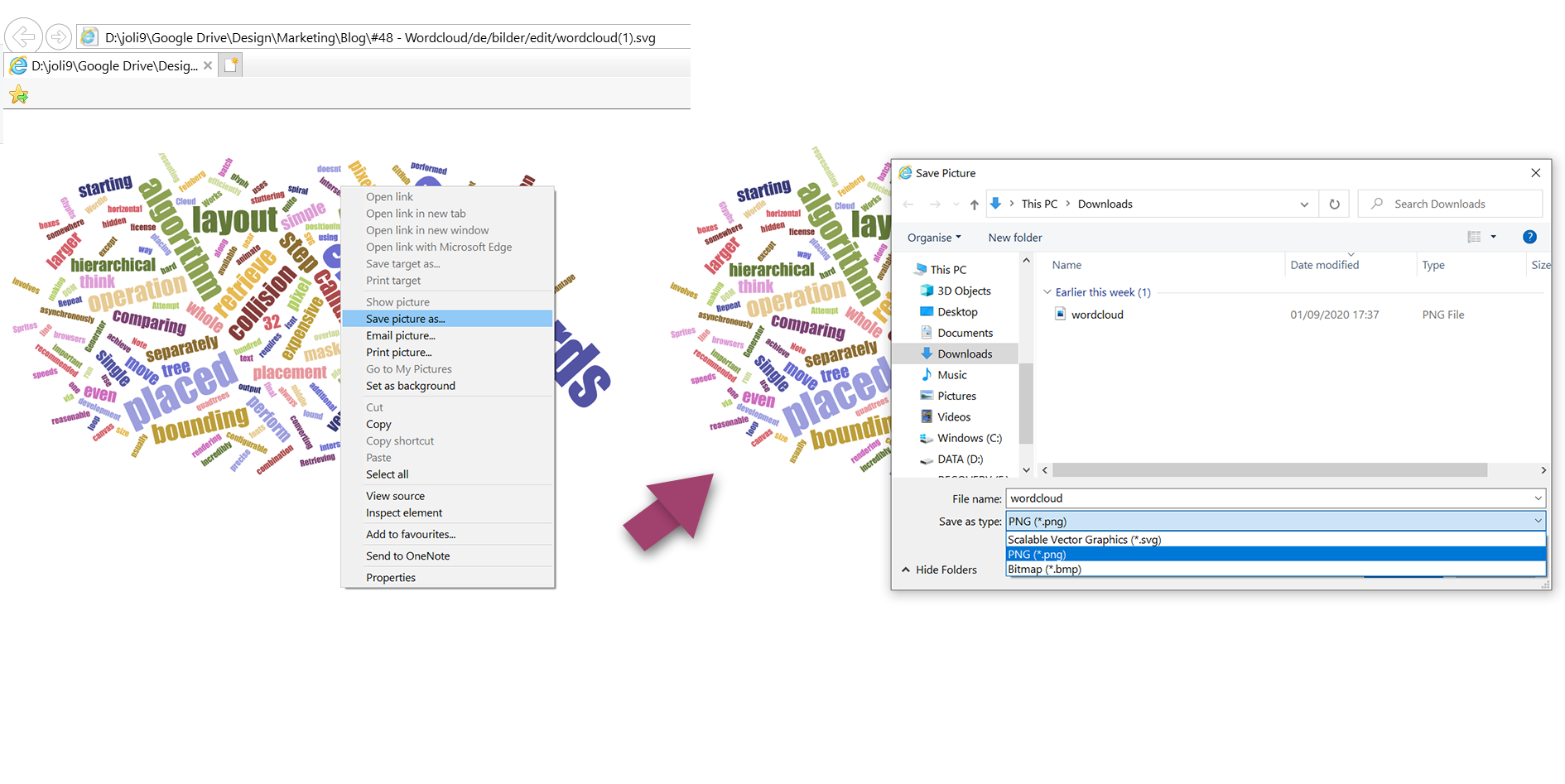
Now you can easily add it as every normal image to your PowerPoint presentation by drag and drop or copying and pasting the picture.
Word Art – start easy and smart, your own word cloud heart
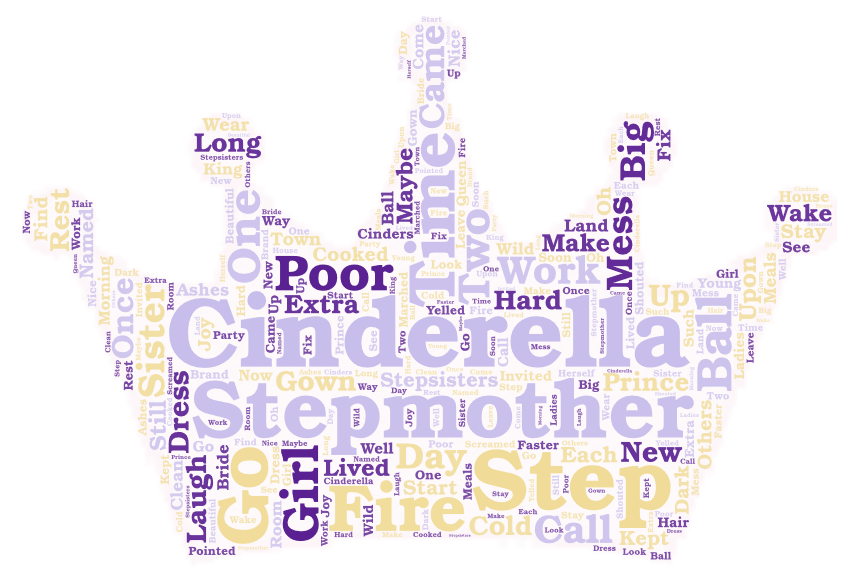
If you want to be more creative and adapt colours, fonts and arrange the words in a specific shape, Word Art is the website to go.
- To include the words for your text graphic you can either put in each single word , import content by including the link of any website , or write the input passages into the given box. Here you can also tick or tick off some modifications such as removing numbers or common words from your future PowerPoint word cloud.
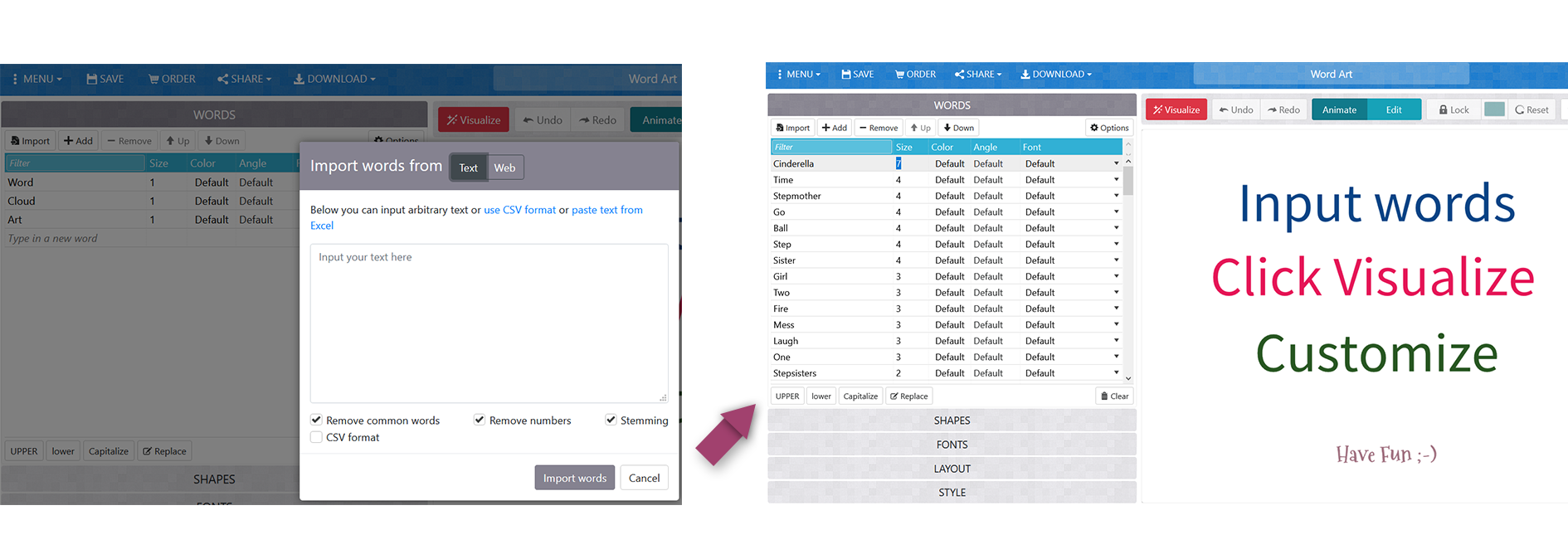
- Choose a shape for your word cloud PPT and adjust it exactly to your needs. By clicking on the red “visualize” button you can see the first impression of your creation.
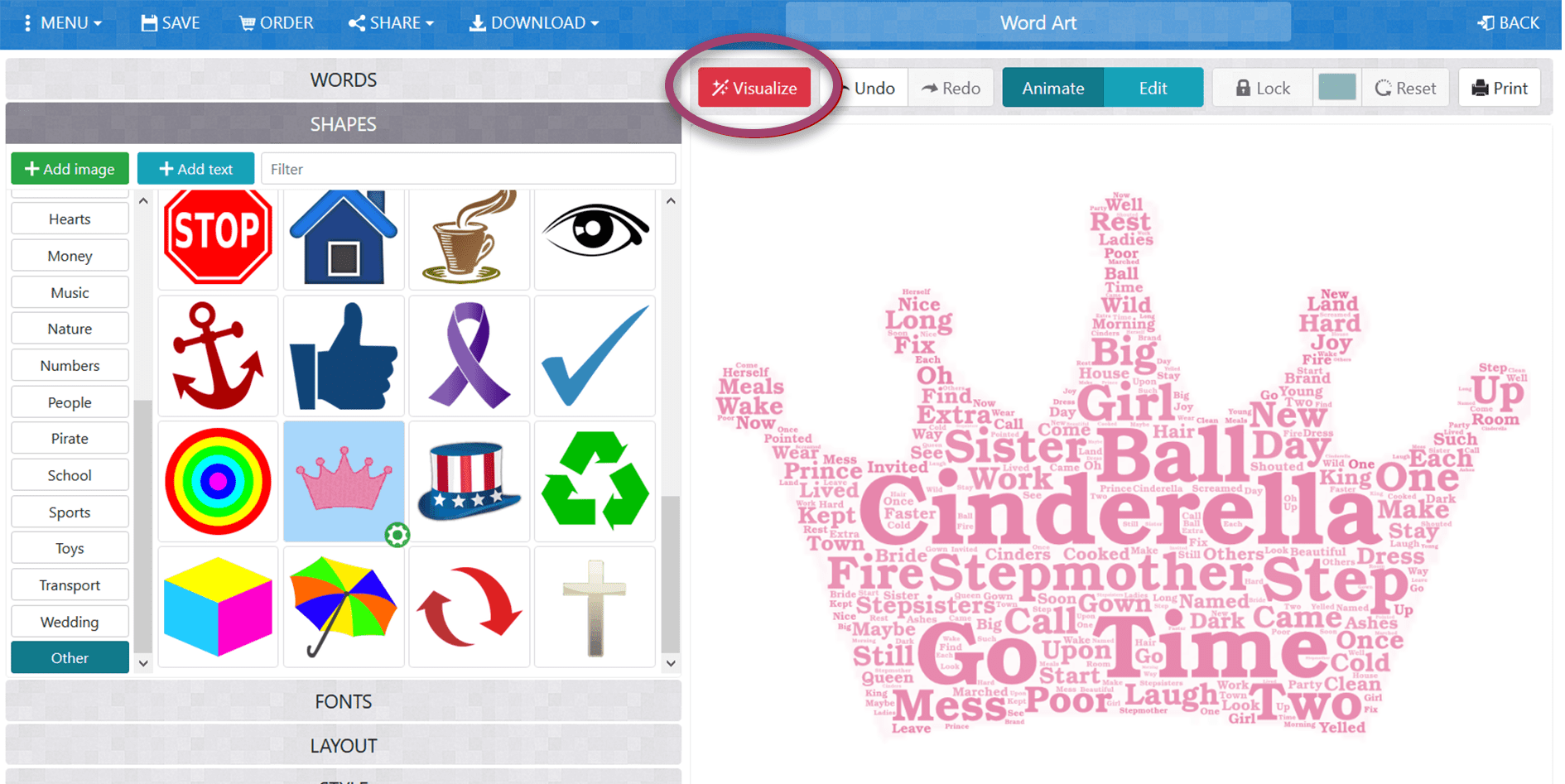
- If you want to have specific colours, click on the “STYLE” option and change “Words colors” from Shape to Custom. Then click on the colour buttons and customize your own ones. Do not like the colour? Click on it and it disappears.
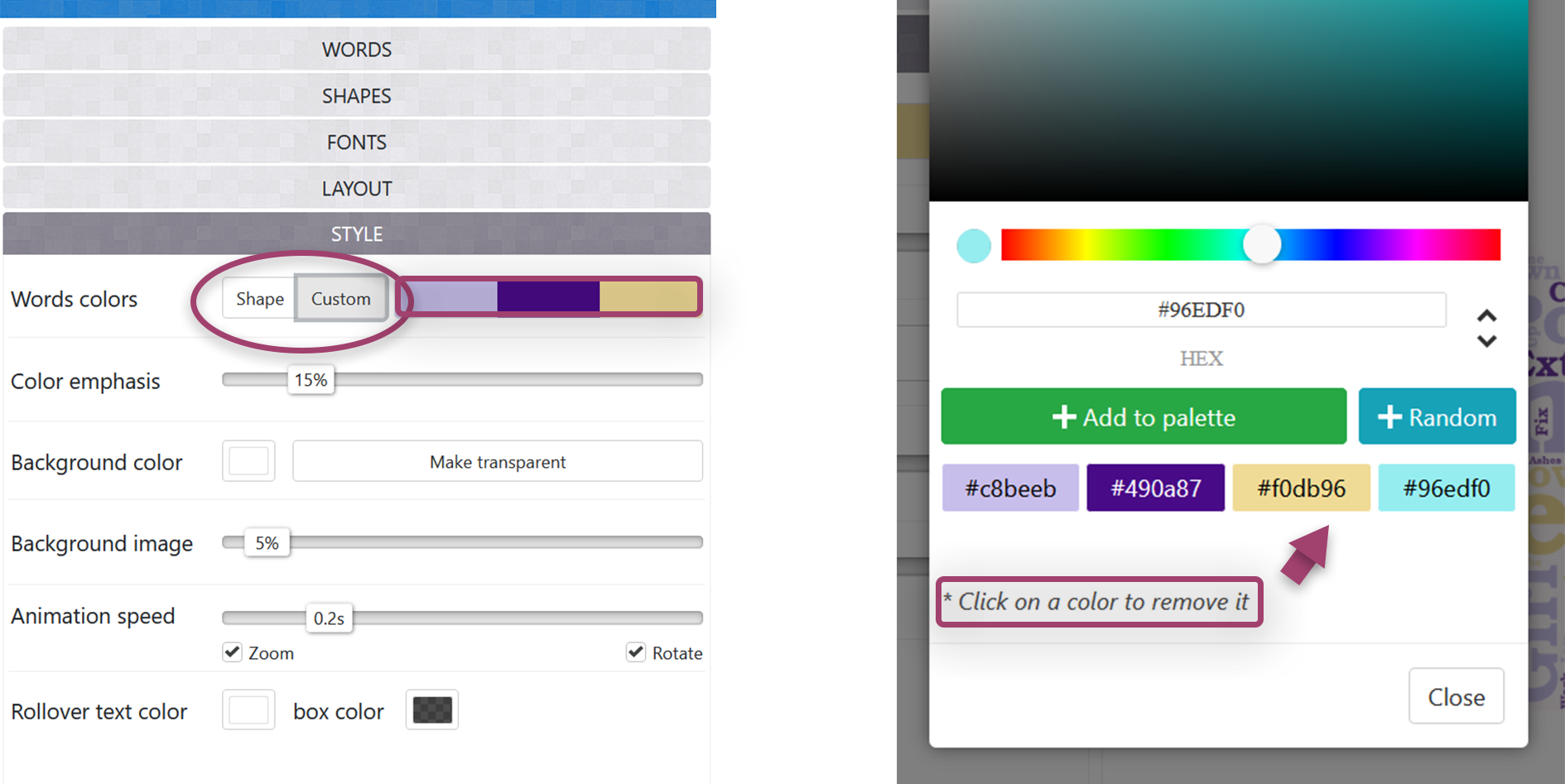
- It is time to get creative and play around with all the different options Word Art offers. If you want to edit your image later again, Word Art also offers the possibility to save the image by signing up with an E-Mail account.
- To download your finished word cloud simply click on the download menu and choose the format you want to use. Standard JPEG and PNG are free to use and easy formats to import to your PowerPoint slides later.
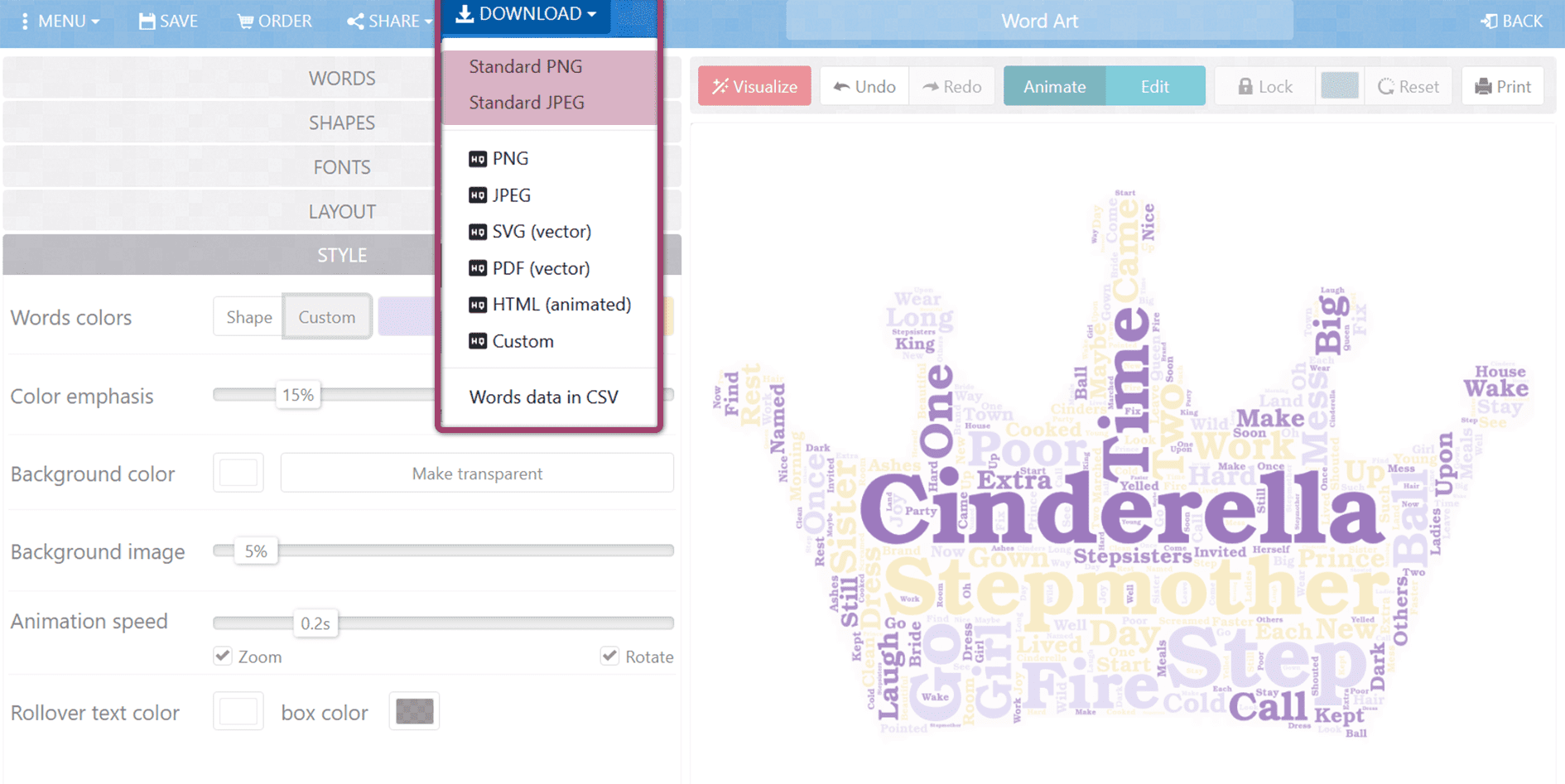
Pro Word Cloud – A PowerPoint Add- In that makes a word cloud to begin
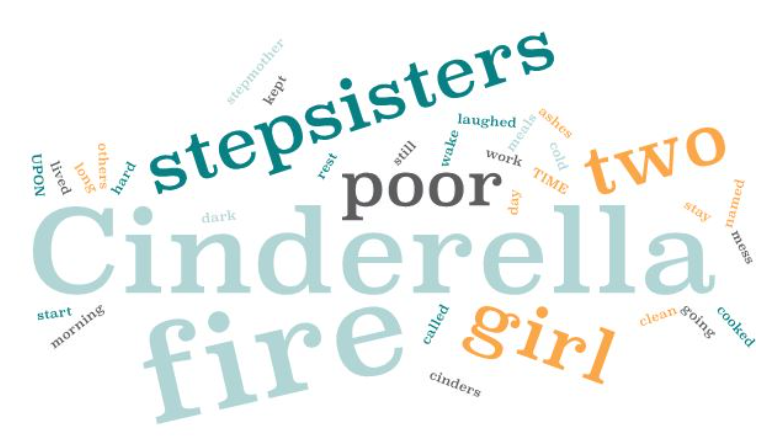
PowerPoint also offers a way to create your word cloud in the program itself, by installing an Add- In. This way you do not need to save and add the word cloud separately to PowerPoint. This is how you use the PowerPoint Add-In:
- Go to the Insert > Add- ins menu bar.
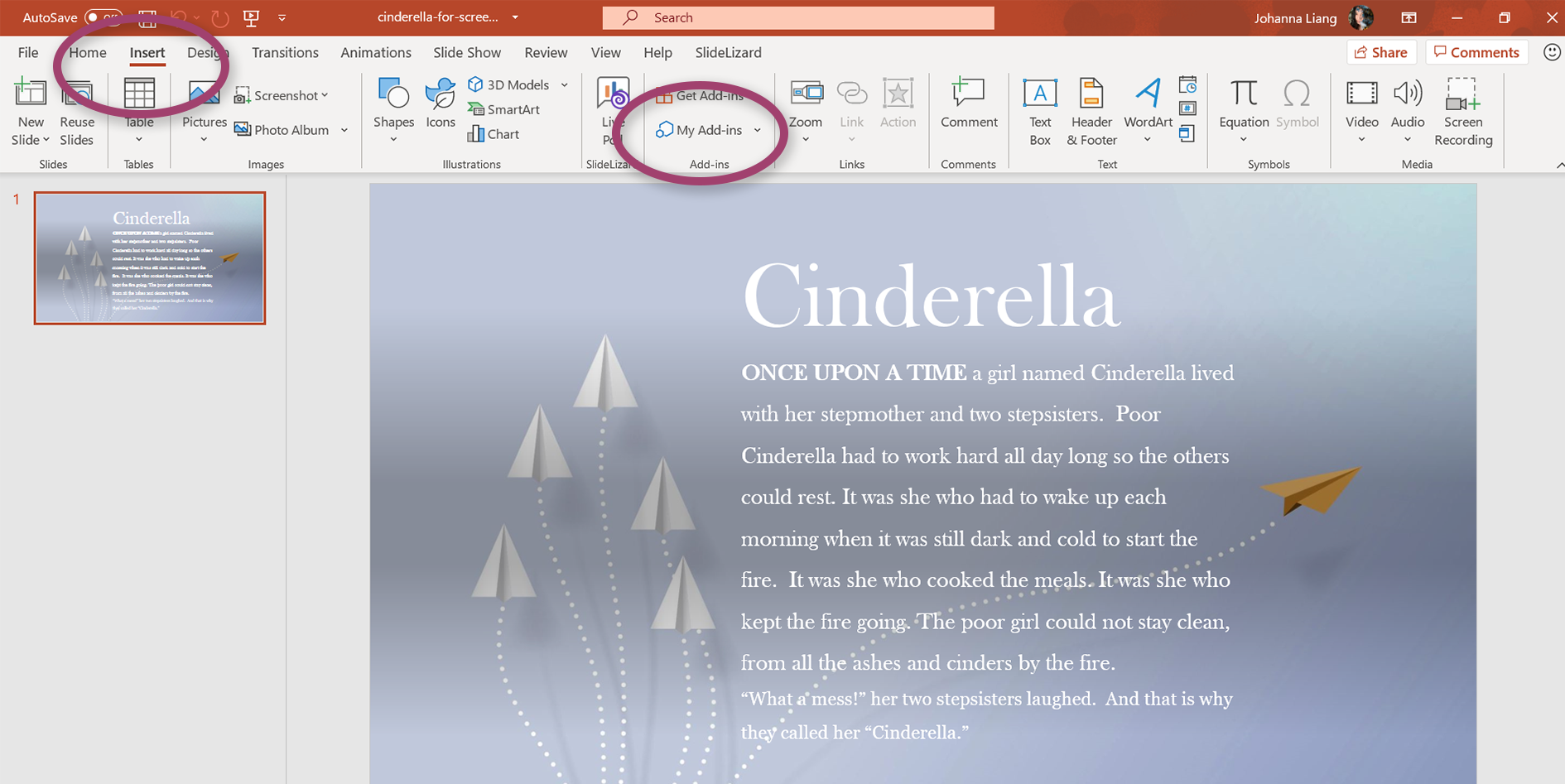
- Click on My Add- ins > See All…
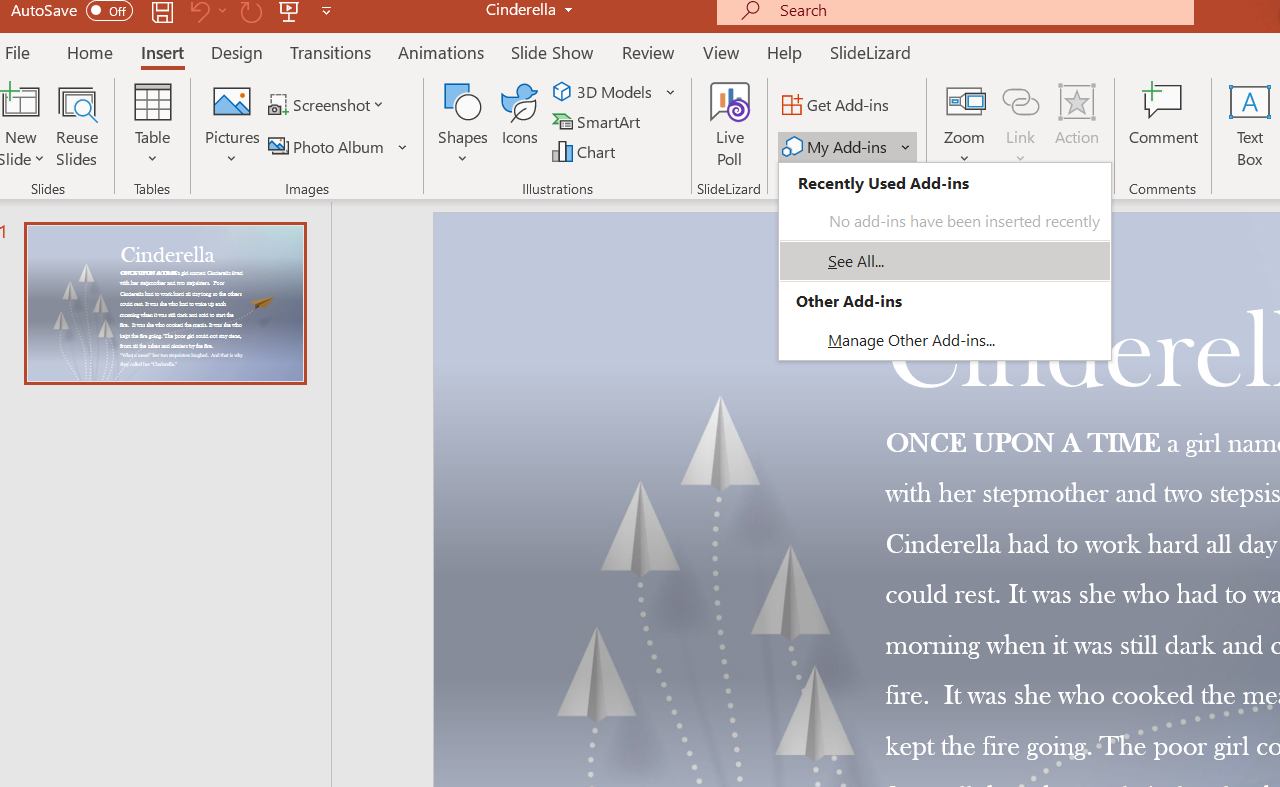
- A new menu pops up, choose Store . No worries, the Add-In is completely free.
- Search for “Pro Word Cloud” and click onto the Add button.
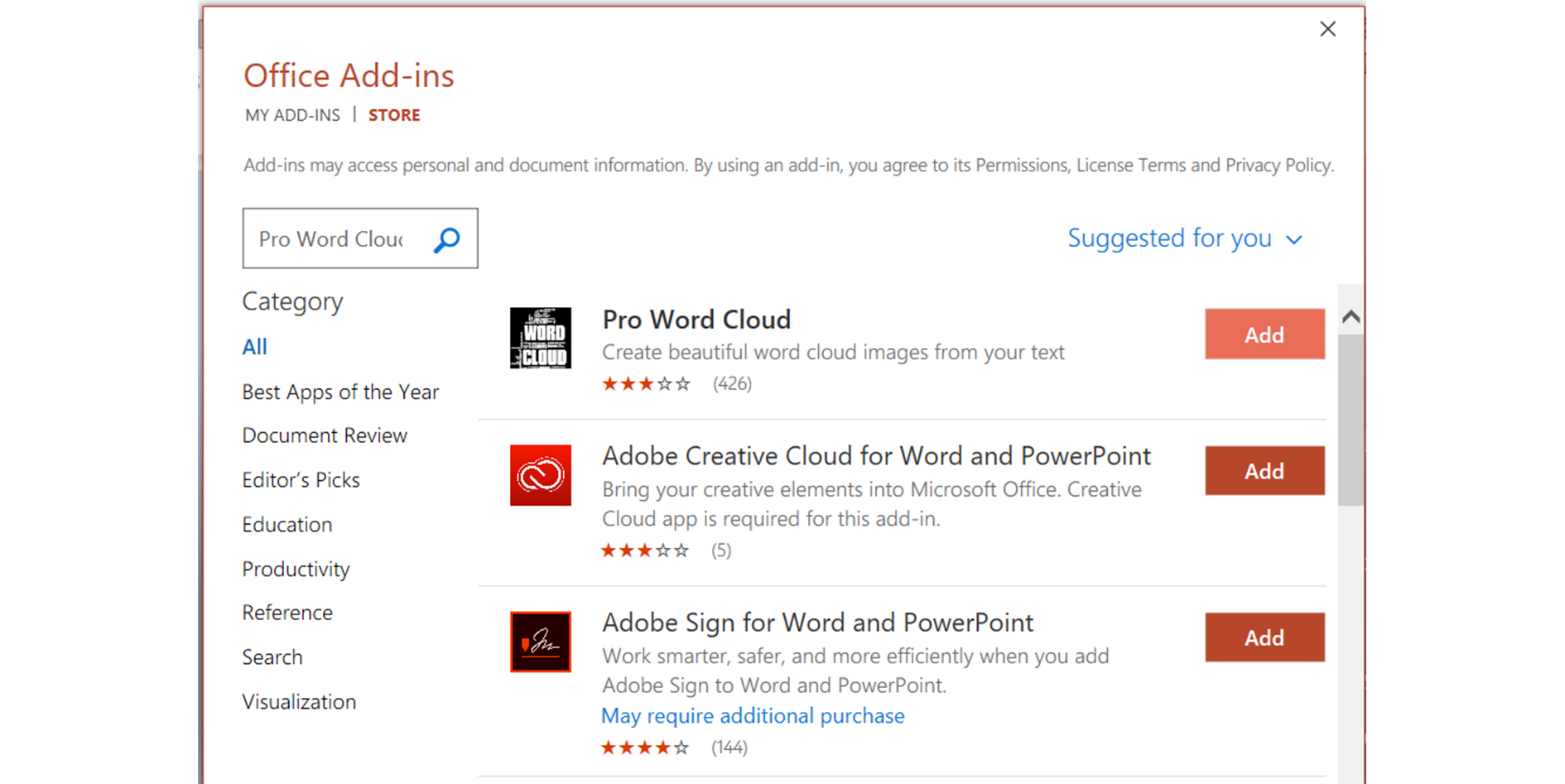
- After accepting the conditions and license, the menu closes by itself and PowerPoint opens a new toolbox for the creation of PowerPoint word clouds.
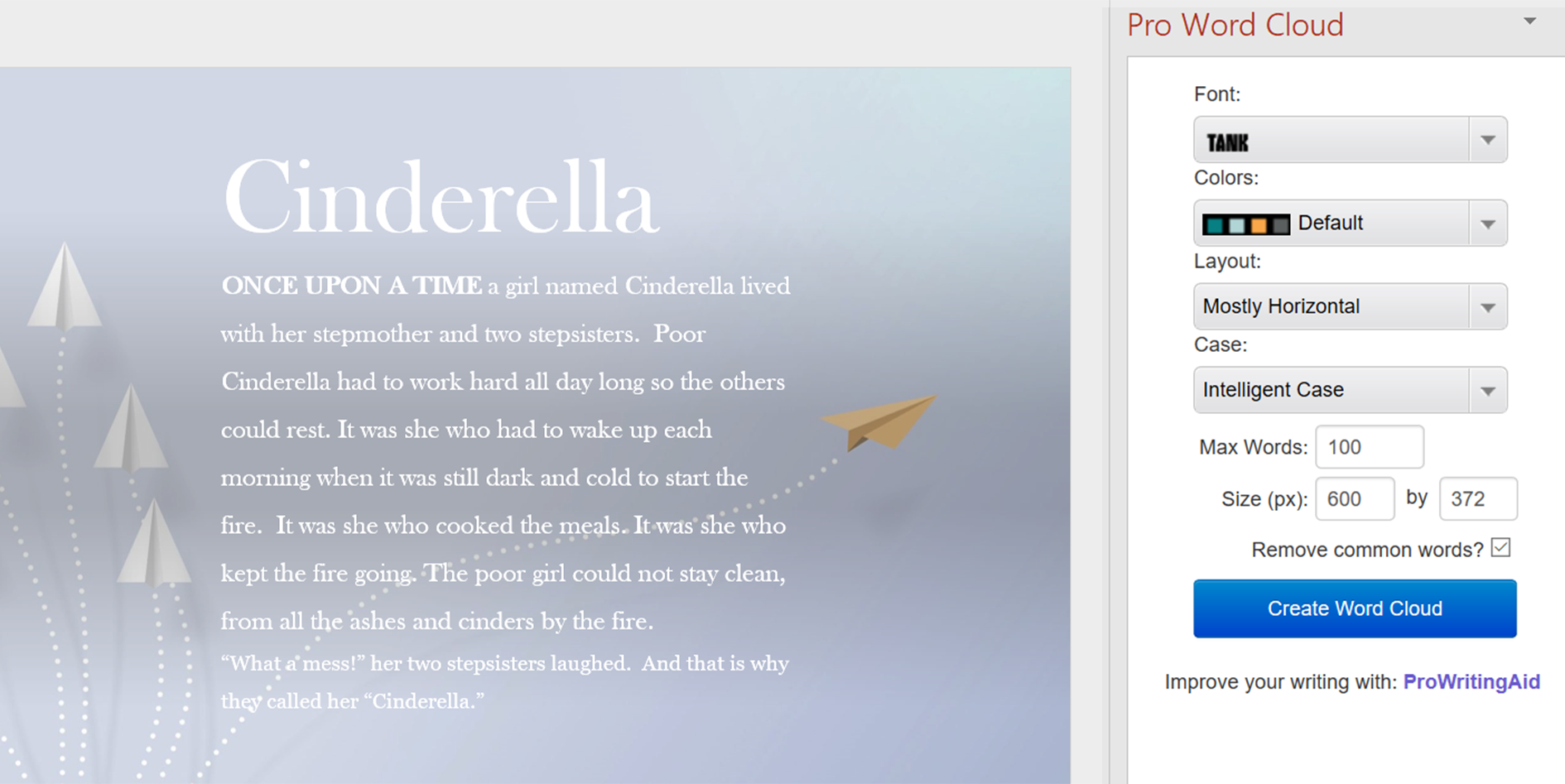
- Now you can adjust the preferences the way you want it to be. If everything is ready, select some text and click the blue Create Word Cloud button.
- The generated word cloud can be re- generated by PowerPoint until you are content with the word cloud. By clicking the right button Save to Gallery , you can save the word cloud either in your gallery or the PowerPoint Cloud. (we recommend choosing the first option since the Cloud is open to everyone).
- If you want to use the word cloud for your PowerPoint slides, just click on the generated image and drag and drop it to a new PPT slide. The image will get copied and voilà the word cloud PowerPoint is ready!
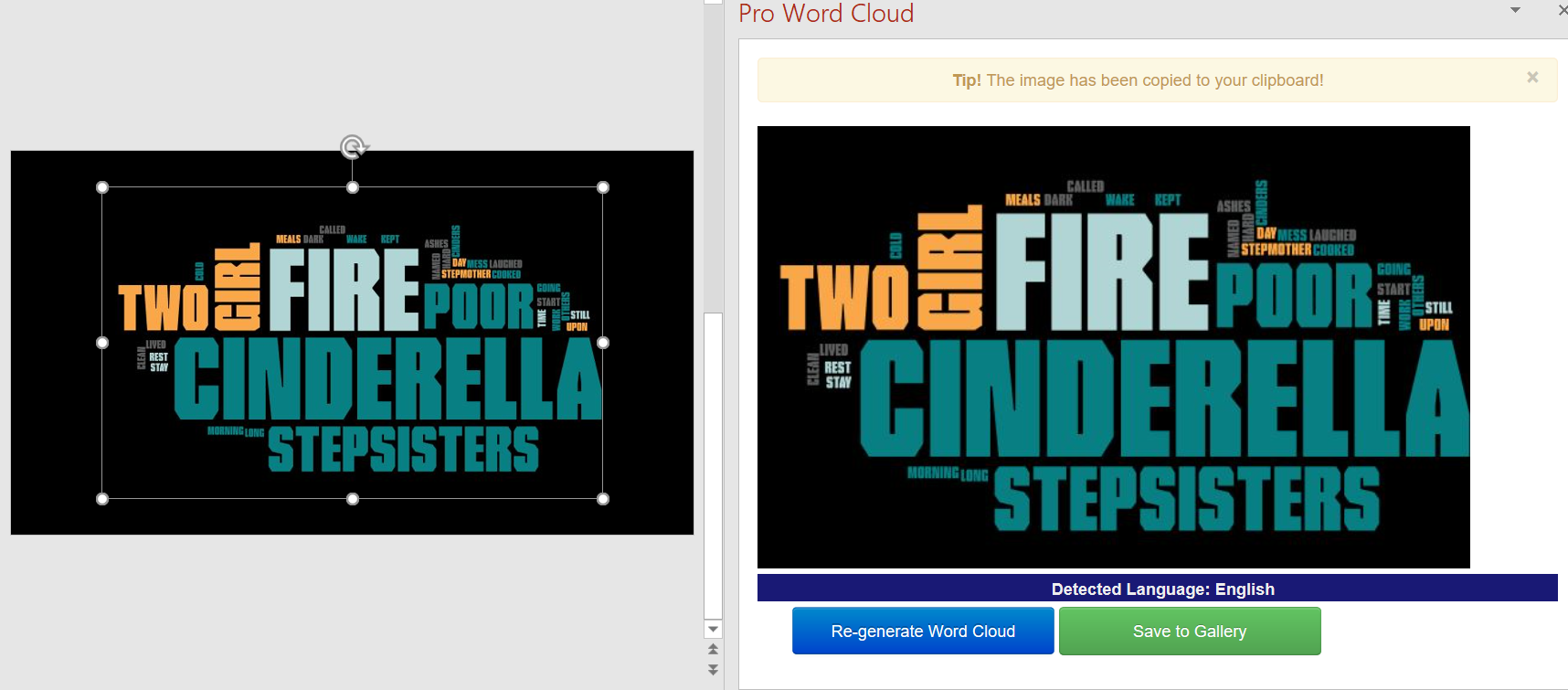
With SlideLizard LIVE you can ask open questions to your participants and visualize the results in a word cloud. The word cloud is displayed immediately in the presentation and there is no need to insert an image. SlideLizard LIVE is therefore perfect for brainstorming sessions where all participants can bring their ideas into the presentation. The word cloud function is also a good option for surveys, where it is not possible to predefine all the answers, to get as many different answers as possible.
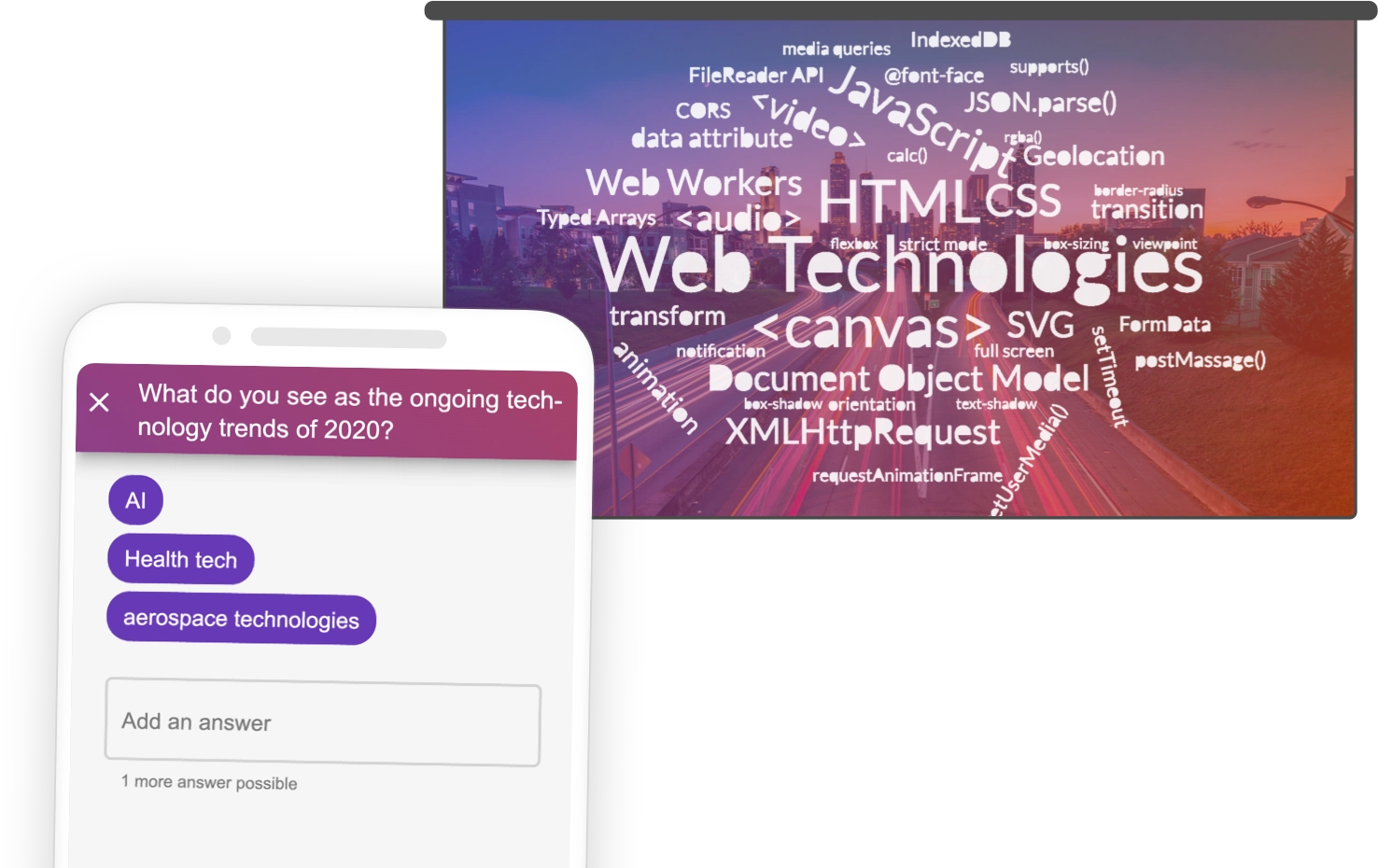
How can I create WordClouds in PowerPoint?
It can quickly become exhausting if you have to manually drag each word into place when creating a WordCloud. So here we show you 4 simple, free and quick ways to generate a WordCloud in PowerPoint .
Related articles
About the author.

Johanna Liang
Johanna is part of the design and marketing team at SlideLizard. There she gives free rein to her creative vein and realizes creative ideas in blogs, texts and design work.

Get 1 Month for free!
Do you want to make your presentations more interactive.
With SlideLizard you can engage your audience with live polls, questions and feedback . Directly within your PowerPoint Presentation. Learn more

Top blog articles More posts

How to mask images to crop to shape in PowerPoint
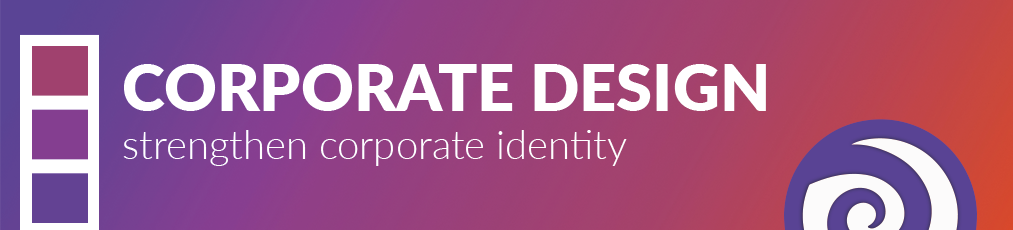
Corporate Design in Presentations - the Key to Strengthening Corporate Identity

Get started with Live Polls, Q&A and slides
for your PowerPoint Presentations
The big SlideLizard presentation glossary
Virtual event.
Virtual events take place entirely online. They are very convenient as anyone may join from wherever they are via a smartphone or computer.
Recall Questions
With recall questions, you have to remember something or something has to be recalled. Example: A teacher asks his students a question so that they remember the material from the last lesson.
.ppt file extension
A .ppt file is a presentation which was made with PowerPoint, that includes different slides with texts, images and transition effects.
Open Questions
In contrast to closed questions, the answer to open questions can be more detailed and creative. You can convey more information.
Be the first to know!
The latest SlideLizard news, articles, and resources, sent straight to your inbox.
- or follow us on -
We use cookies to personalize content and analyze traffic to our website. You can choose to accept only cookies that are necessary for the website to function or to also allow tracking cookies. For more information, please see our privacy policy .
Cookie Settings
Necessary cookies are required for the proper functioning of the website. These cookies ensure basic functionalities and security features of the website.
Analytical cookies are used to understand how visitors interact with the website. These cookies help provide information about the number of visitors, etc.
How to insert a word document into PowerPoint: Step-by-Step Guide
Inserting a Word document into PowerPoint can be a game-changer when you’re trying to create a dynamic presentation. With just a few clicks, you can integrate all the information from a Word doc into your slides, making it easier for your audience to follow along. So, let’s dive in and learn how to do it!
Step by Step Tutorial on How to Insert a Word Document into PowerPoint
Before we jump into the steps, know that inserting a Word document will save you loads of time copying and pasting text. You can insert the whole document, or just parts of it, into your presentation.
Step 1: Open your PowerPoint presentation
To start, open the PowerPoint presentation where you want to insert the Word document.
Opening PowerPoint is as simple as clicking on the icon on your desktop or searching for it in your computer’s search bar. Once the program is open, you can either create a new presentation or open an existing one where you want to insert the document.
Step 2: Click on the "Insert" tab
Look for the "Insert" tab at the top of the PowerPoint window and click on it.
The "Insert" tab is where all the magic happens. It’s where you can add all sorts of things to your slides, like pictures, charts, and yes, documents!
Step 3: Select "Object" in the "Text" group
Within the "Insert" tab, you’ll find a group labeled "Text." Click on "Object" located in this group.
When you click on "Object," a dialog box will pop up that offers you several options for what kind of object you want to insert. This is where you’ll be able to insert your Word document.
Step 4: Choose "Create from file" and browse for your Word document
In the dialog box, select "Create from file," then click "Browse" to find and select your Word document.
Choosing "Create from file" allows you to insert the document as is, without any need to modify it first. Once you’ve found the file, select it and click "OK."
Step 5: Decide whether to link to the Word document
You have the option to link to the Word document. If you choose this, any changes made to the Word file will update in PowerPoint.
Linking to the Word document can be handy if you’re working on a document that’s frequently updated. However, if the file is final, you might not want to link it.
Step 6: Click "OK" to insert the Word document into your slide
After making your choice about linking, click "OK," and your Word document will be inserted into your PowerPoint slide.
And just like that, your document is now a part of your PowerPoint presentation! You can resize and move the object around on your slide to fit your layout.
After completing these steps, your Word document will be successfully inserted into your PowerPoint presentation. You can now manipulate the document within your slide, zoom in on specific sections, or scroll through the pages.
Tips for Inserting a Word Document into PowerPoint
- Make sure your Word document is finalized before inserting it to avoid unnecessary edits in PowerPoint.
- If you link the Word document, remember that any changes made to the original file will reflect in the presentation.
- Keep your Word document short and concise; lengthy documents can be overwhelming in a presentation.
- Consider breaking up the document into sections and inserting them on different slides for clarity.
- Use the "Format Object" options in PowerPoint to enhance the inserted document’s appearance with borders or effects.

Frequently Asked Questions
Can i edit the word document once it’s inserted into powerpoint.
No, you can’t directly edit the Word document in PowerPoint. You’ll need to edit the original Word file and then re-insert or update the link in PowerPoint.
Will the formatting from the Word document transfer over to PowerPoint?
Yes, most formatting will transfer over, but some complex elements may not appear exactly as they do in Word.
What if I only want to insert part of the Word document?
You can either edit the Word document before inserting it or take a screenshot of the part you want and insert it as an image.
Can I insert a Word document into PowerPoint on a Mac?
Yes, the process is similar on a Mac. You’ll use the "Insert" tab and the "Object" option to insert the Word document.
Is it possible to insert a Word document into an existing text box in PowerPoint?
No, you cannot insert a Word document into an existing text box. The document is inserted as an object that can be resized and moved, but not within a text box.
- Open your PowerPoint presentation
- Click on the "Insert" tab
- Select "Object" in the "Text" group
- Choose "Create from file" and browse for your Word document
- Decide whether to link to the Word document
- Click "OK" to insert the Word document into your slide
Inserting a Word document into PowerPoint is a seamless way to enhance your presentation without the hassle of manually copying text. It’s a straightforward process that can save you time and keep your slides looking professional and uniform. Whether you’re presenting in a classroom, a boardroom, or at a conference, the ability to incorporate a Word document directly into your PowerPoint slides is an invaluable skill.
Remember, once inserted, treat the document as you would any other element in PowerPoint. Resize it, position it, and make sure it complements your presentation’s overall flow. And don’t forget, if you link the document, any updates you make in Word will automatically reflect in PowerPoint, keeping your content fresh and up-to-date.
Now that you know how to insert a word document into PowerPoint, start integrating your reports, essays, and other documents into your presentations to create a more dynamic and informative experience for your audience. Happy presenting!

Matt Jacobs has been working as an IT consultant for small businesses since receiving his Master’s degree in 2003. While he still does some consulting work, his primary focus now is on creating technology support content for SupportYourTech.com.
His work can be found on many websites and focuses on topics such as Microsoft Office, Apple devices, Android devices, Photoshop, and more.
Share this:
- Click to share on Twitter (Opens in new window)
- Click to share on Facebook (Opens in new window)
Related Posts
- How to Rotate a Powerpoint Slide Presentation
- How to Insert Word Doc into PowerPoint: A Step-by-Step Guide
- How to Download a Google Slides Presentation as a Powerpoint File
- How to Insert an Excel Spreadsheet Into Powerpoint: A Step-by-Step Guide
- How to Do a Powerpoint Google Slides Presentation Conversion
- How to Make Google Slides Vertical (5 Quick Steps)
- How to Insert Slides from Another Presentation: Powerpoint 2024 Guide
- How to Add a Hyperlink on Google Slides
- How to Add a New Slide in Google Slides: A Step-by-Step Guide
- How to Delete a Slide in Powerpoint 2010: Step-by-Step Guide
- How to Merge Files in Powerpoint: A Step-by-Step Guide
- How to Delete Multiple Slides in Google Slides: A Step-by-Step Guide
- How to Hide a Slide in Powerpoint 2010: A Step-by-Step Guide
- How to Make a Powerpoint Slide Vertical in Powerpoint 2013: A Step-by-Step Guide
- How to Convert Powerpoint to Google Slides: A Tech Solution
- How to Remove Slide Numbers in Powerpoint 2019: Easy Steps
- How to Insert a File Into a Word 2013 Document: A Step-by-Step Guide
- How to Duplicate a Slide in Powerpoint: A Step-by-Step Guide
- How to End Powerpoint on Last Slide in Powerpoint 2010: A Step-by-Step Guide
- How to Insert a Google Slides Page Number: Step-by-Step Guide
Get Our Free Newsletter
How-to guides and tech deals
You may opt out at any time. Read our Privacy Policy
- Summarize PowerPoints with AI
- Summarize Word documents with AI
- Summarize PDF with AI
- Generate PowerPoints with AI from text
- Create Presentation with AI
- Create Presentations with AI from PDF
- GPT for Presentations
- Create Presentations from Website with AI
- Chat with Document Groups
- Import files from Cloud
- Book a demo
- October 26, 2023
- Comments Off on Generate PowerPoint with AI from any Word document
- Artificial Intelligence
- Generate PowerPoint with AI from any Word document
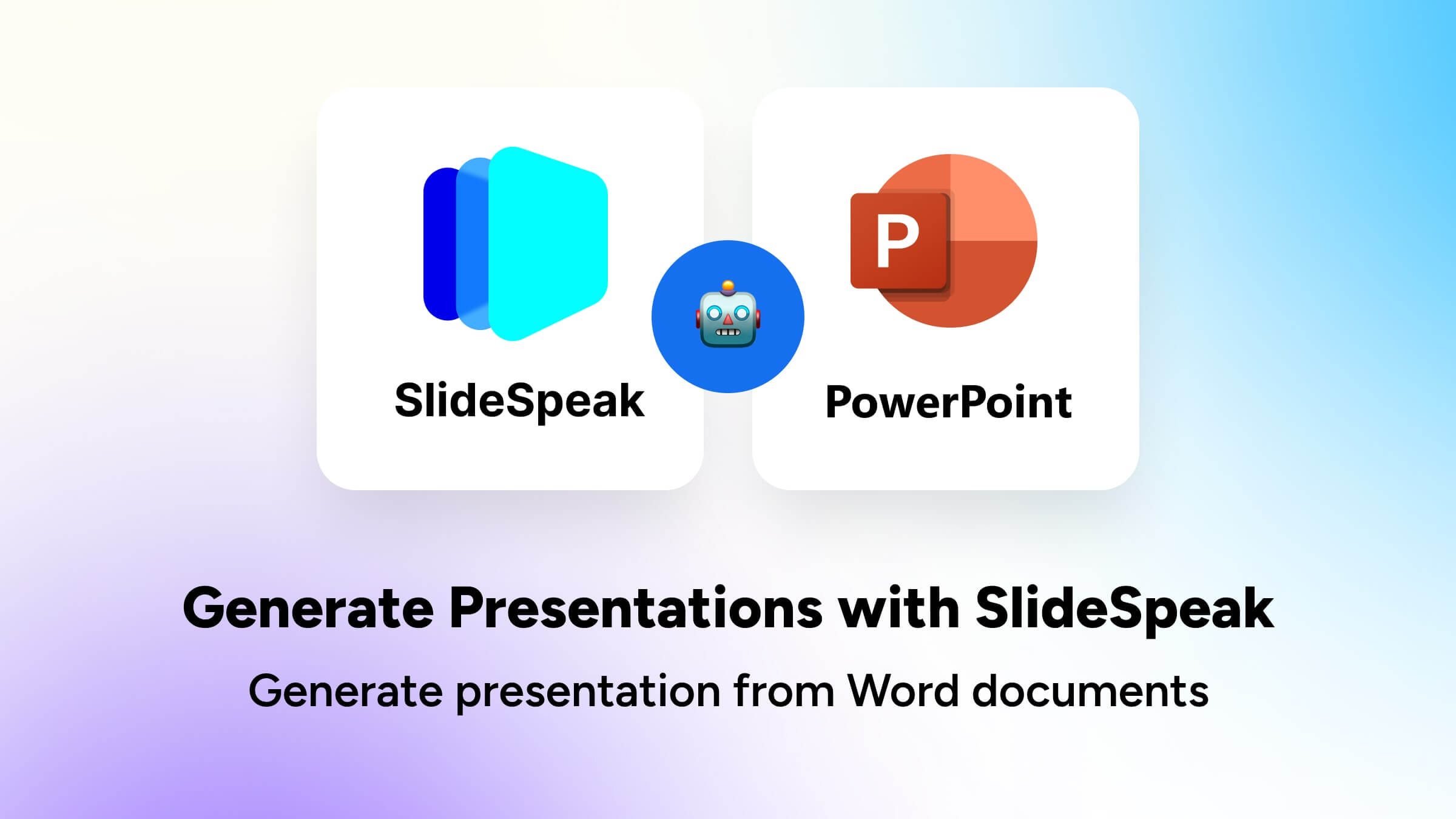
We are excited to announce a new feature that allows you to generate PowerPoint presentations from any Word document! SlideSpeak uses the latest AI technology to analyze the content of your document and design professional slides for you.
In this post, we’ll walk through how to use this new feature step-by-step. Soon you’ll be creating stunning presentations with just a few clicks!
Microsoft itself has released a bunch of content around its new AI Copilot feature. In the most recent video they have talked about AI is going to change how we all work with PowerPoint, you can check it out here .
Quick note: if you’re looking for a guide to turn PDFs into stunning PowerPoints, check out our latest post: https://slidespeak.co/blog/2024/02/19/how-to-convert-pdfs-to-powerpoint-with-ai/
How generating PowerPoint with SlideSpeak works
Here is an overview of how SlideSpeak can turn your Word content into a PowerPoint presentation:
- Upload Document: Upload your Word doc to SlideSpeak.
- Review Document: See the document in the SlideSpeak interface. In chat, you can ask the AI questions about the content.
- Generate Presentation: Click the “Generate presentation” button to start creating the PowerPoint.
- AI Generates Slides: SlideSpeak’s AI will analyze the document and design slides based on the content. This may take a few minutes.
- Preview & Download: View a preview of the generated presentation and download the PowerPoint file.
Here’s a more detailed step-by-step tutorial:
Let’s go through this process step-by-step to see just how easy it is to create a PowerPoint presentation with SlideSpeak’s AI.
Step 1: Upload Your Document
Head over to the SlideSpeak App and upload your Word document. You can do this by clicking the upload button on the homepage and selecting your file.
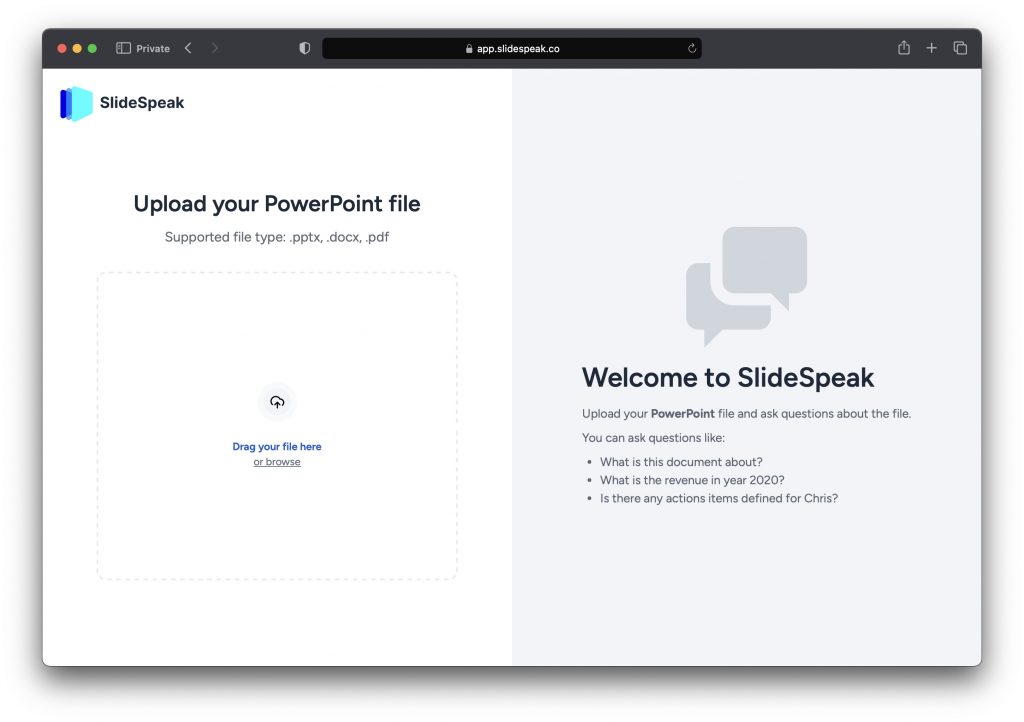
Once uploaded, you’ll see the content of your document appear in the SlideSpeak interface.
Step 2: Review the Document
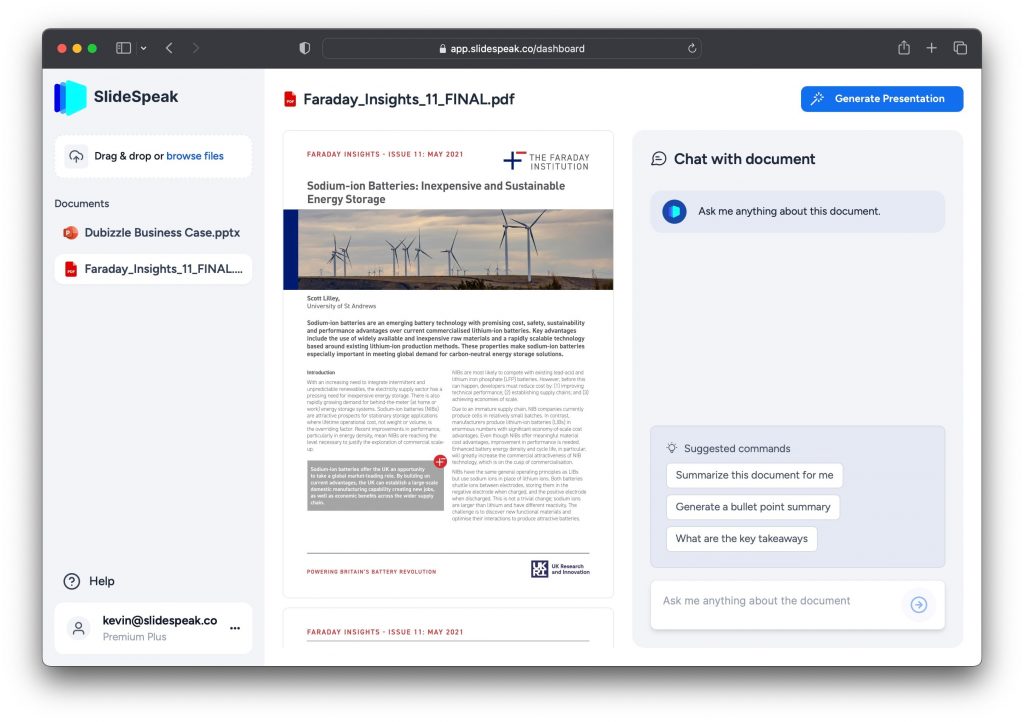
Now you can quickly review the document and get familiar with the content. If you have any questions, you can chat with SlideSpeak’s AI assistant in the sidebar.
Ask things like:
- What are the key points in this document?
- Generate me a summary for this document?
- How should this content be structured for a presentation?
The AI will provide helpful recommendations to improve the generated slides.
Step 3: Generate the Presentation
Once you’re ready, click the “Generate Presentation” button at the top right of the screen.
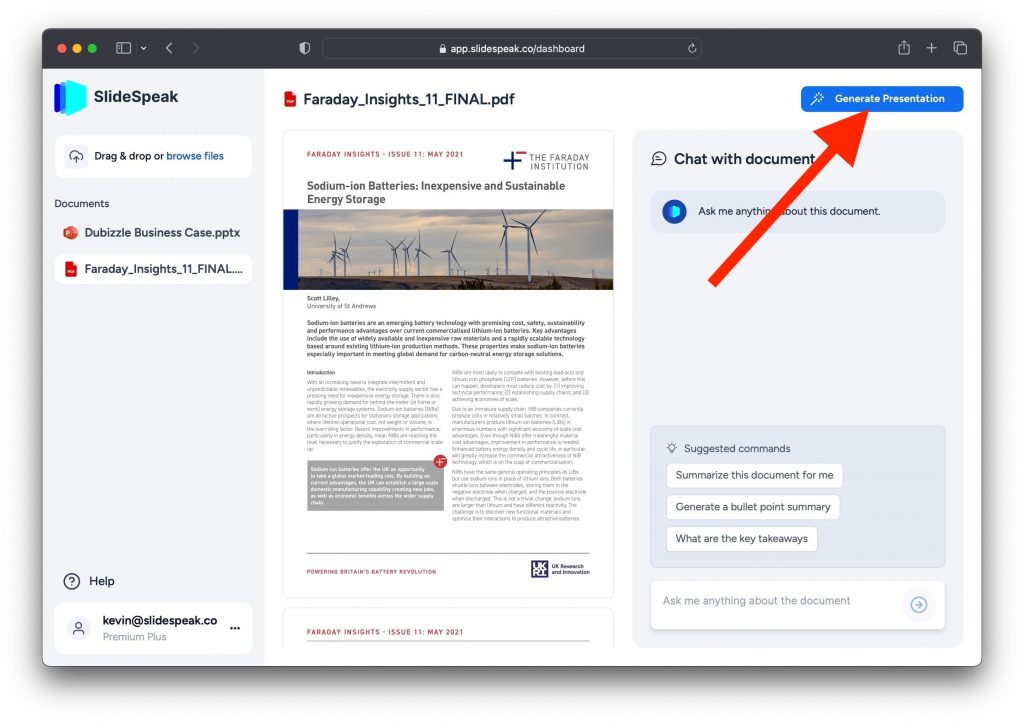
A dialog will pop up to confirm you want to start generating the PowerPoint. Click “Proceed”!
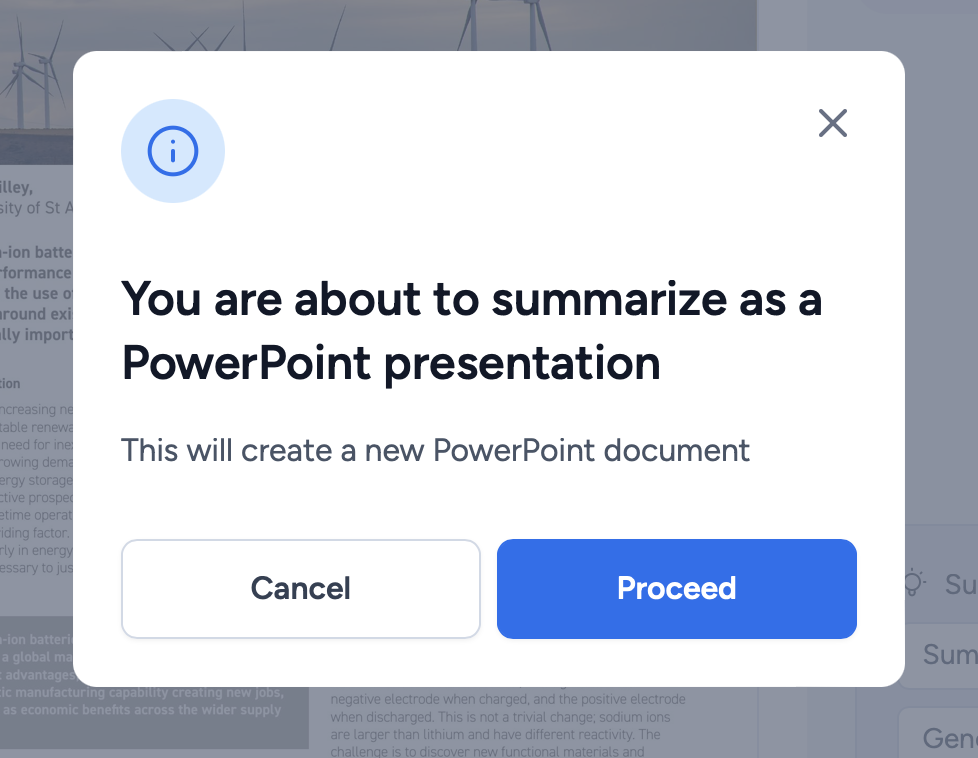
Step 4: AI Generates Slides
Now SlideSpeak’s AI technology will get to work analyzing your document and automatically designing professional PowerPoint slides. This may take a few minutes depending on the length of your document.
You’ll see a progress bar that keeps you updated on the status. Sit back and let the AI do the heavy lifting!
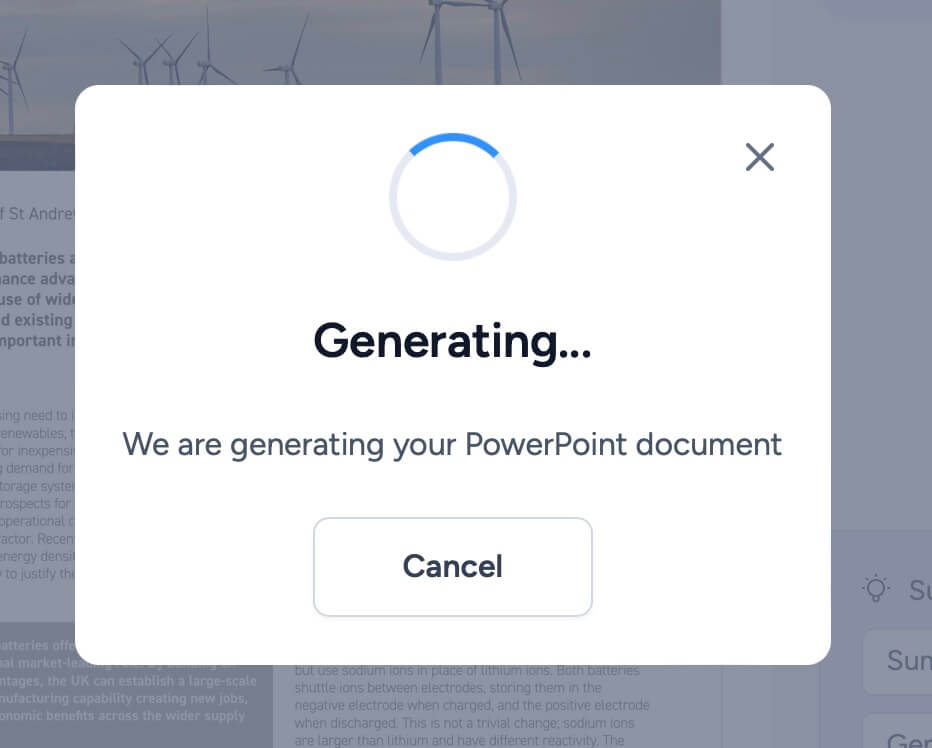
Step 5: Preview and Download
In just a few minutes, your new PowerPoint presentation will be ready! SlideSpeak will show you a preview of the slides the AI has designed.
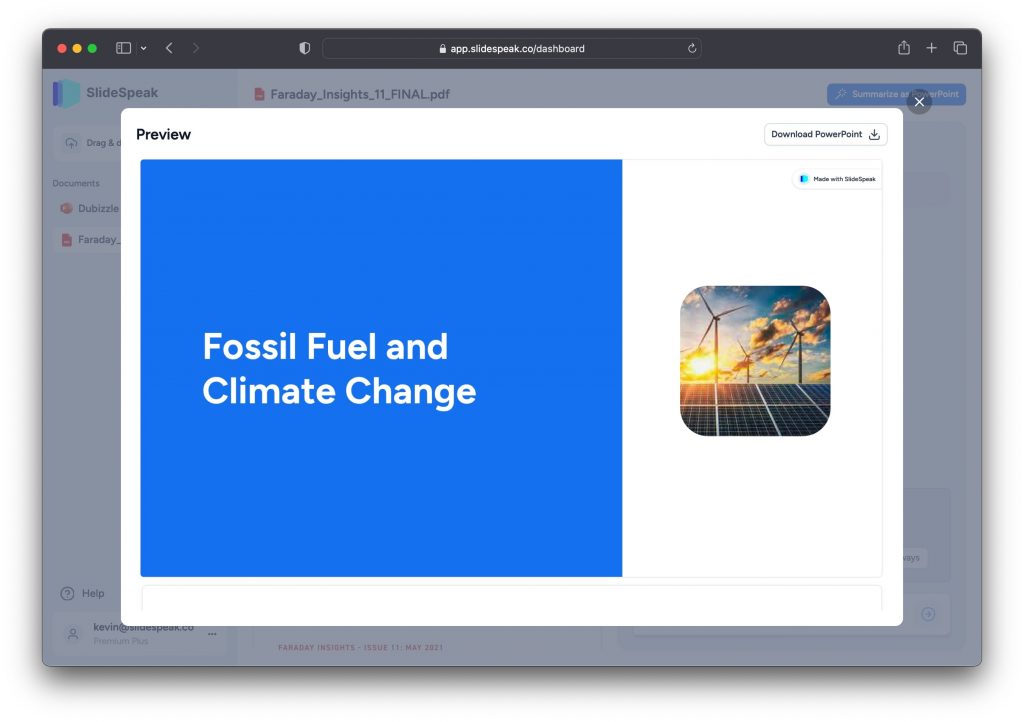
You can flip through them to see how the AI extracted key points from your document and created stunning slides. If you’d like to make any tweaks, you can edit the slides here.
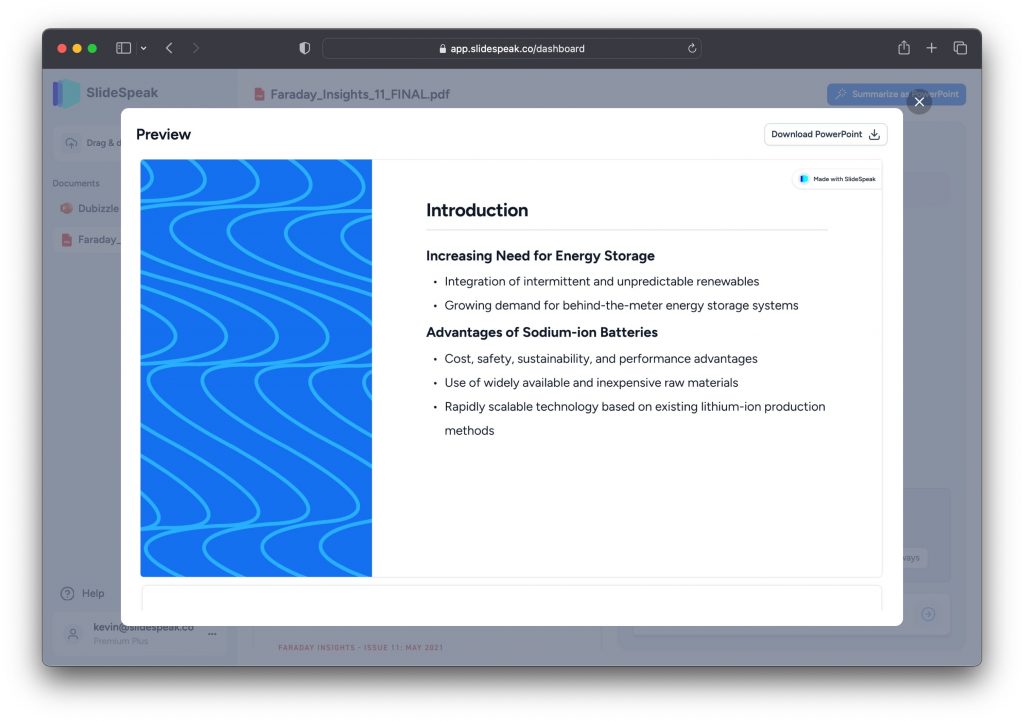
When you’re satisfied, click the download button to save the PowerPoint file to your computer.
Note: Downloading the full PowerPoint file is currently only available for paid SlideSpeak plans. On our free plan you can preview the slides online and download as images.
And that’s it! In just a few easy steps, SlideSpeak has turned your Word document into a professional, on-brand PowerPoint presentation thanks to the power of AI.
Generating PowerPoint slides from Word documents is a gamechanger for creating presentations quickly and easily. SlideSpeak makes it simple to upload your content and let advanced AI design the perfect slides for you.
With this new feature, you can now instantly convert your existing content into presentation decks that look fantastic. No more starting from scratch or wrestling with slide layouts in PowerPoint!
Try out generating AI-powered presentations from your Word files today with SlideSpeak!
What file formats can you generate a presentation from?
Currently, SlideSpeak supports generating PowerPoint presentations from Word documents (DOCX files) and PDF files. Simply upload one of these file types to have our AI technology design slides based on the content. Also check out our other blog post about how to create PowerPoint presentations from a PDF: https://slidespeak.co/blog/2024/02/19/how-to-convert-pdfs-to-powerpoint-with-ai/ .
Do you also support generating presentations for Google Slides?
Not directly, but you can easily transfer a generated PowerPoint file to Google Slides. First, generate the presentation in SlideSpeak and download the PowerPoint file. Then head over to Google Slides and go to File > Import, selecting the PowerPoint file to bring it into Slides. See this help article for step-by-step instructions.
Are there any other designs for the generated presentations?
Right now our AI uses one professional design template to generate the slides. We plan to add support for more slide templates and customization options in the future, but for now it’s a clean, modern template.
Can you directly generate PowerPoint presentations with ChatGPT?
No, ChatGPT is a conversational AI that only handles text interactions. It does not support uploading files or generating slide decks directly. SlideSpeak uses more advanced AI technology tailored for powerpoint generation from documents.
Let me know if you would like me to expand or modify the FAQ section in any way. I’m happy to add more questions and answers as needed!
How long does it take to generate a presentation?
The time it takes to generate a PowerPoint presentation depends on the length of your uploaded Word/PDF document. For a 10-15 page document, expect it to take around 5 minutes. Longer documents with 50+ pages could take 10-15 minutes to generate slides. You’ll see a progress bar after clicking the generate button so you know the status.
For a quick summary of your documents you can also just use our AI summary feature, check it out here .
What elements from my document will be converted into slides?
Our AI will analyze headings, text paragraphs, images, tables, and lists in your document. It identifies key points, summaries, and data to structure into individual slides with appropriate text, bullet points and visuals. The goal is to capture all the important information and structure it effectively for a presentation.
Related Post
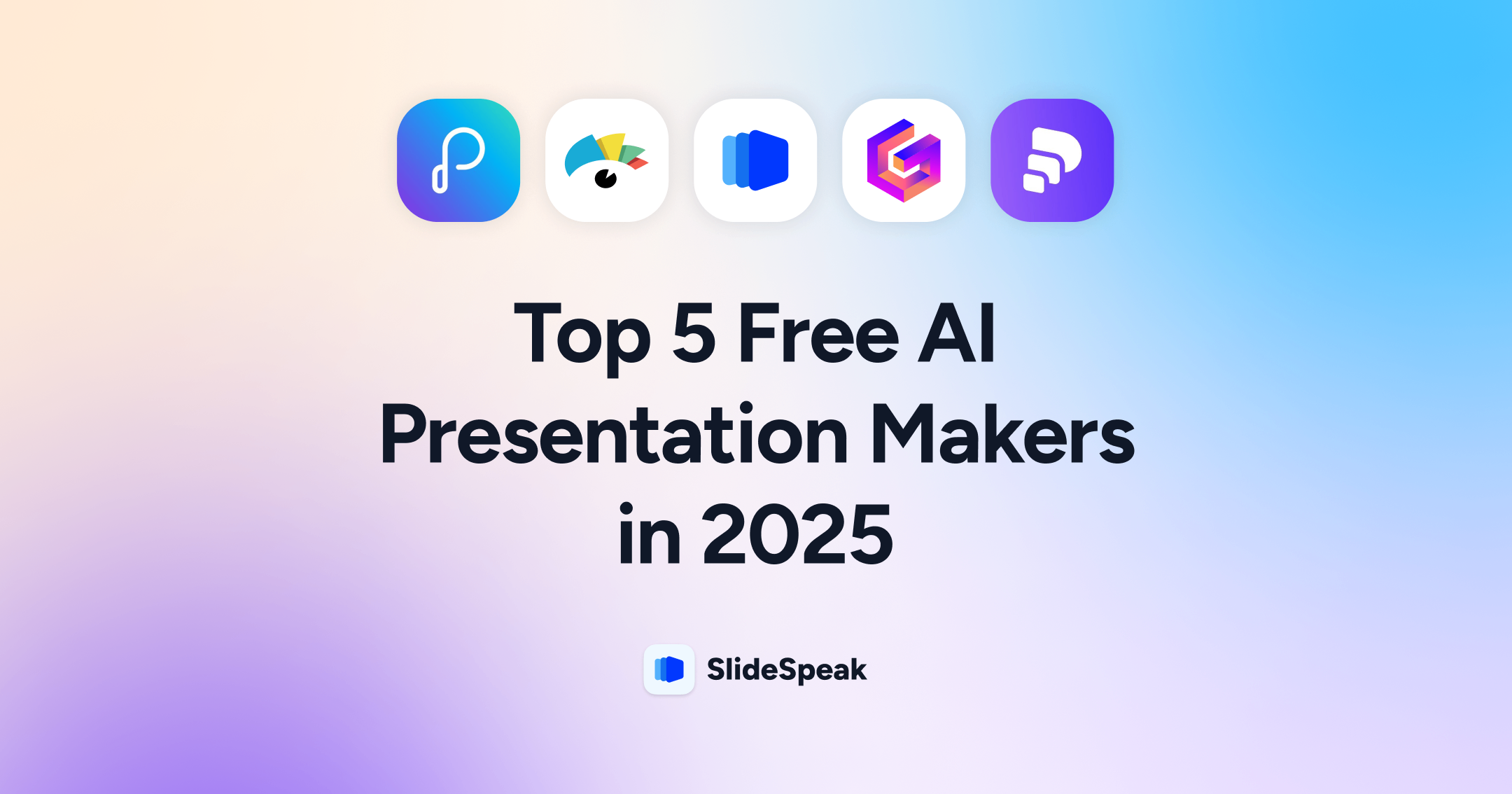
Top 5 Free AI Presentation Makers in 2025
- December 13, 2024
- Comments Off on Top 5 Free AI Presentation Makers in 2025

Top 5 Visme Alternatives with AI in 2024
- December 5, 2024
- Comments Off on Top 5 Visme Alternatives with AI in 2024
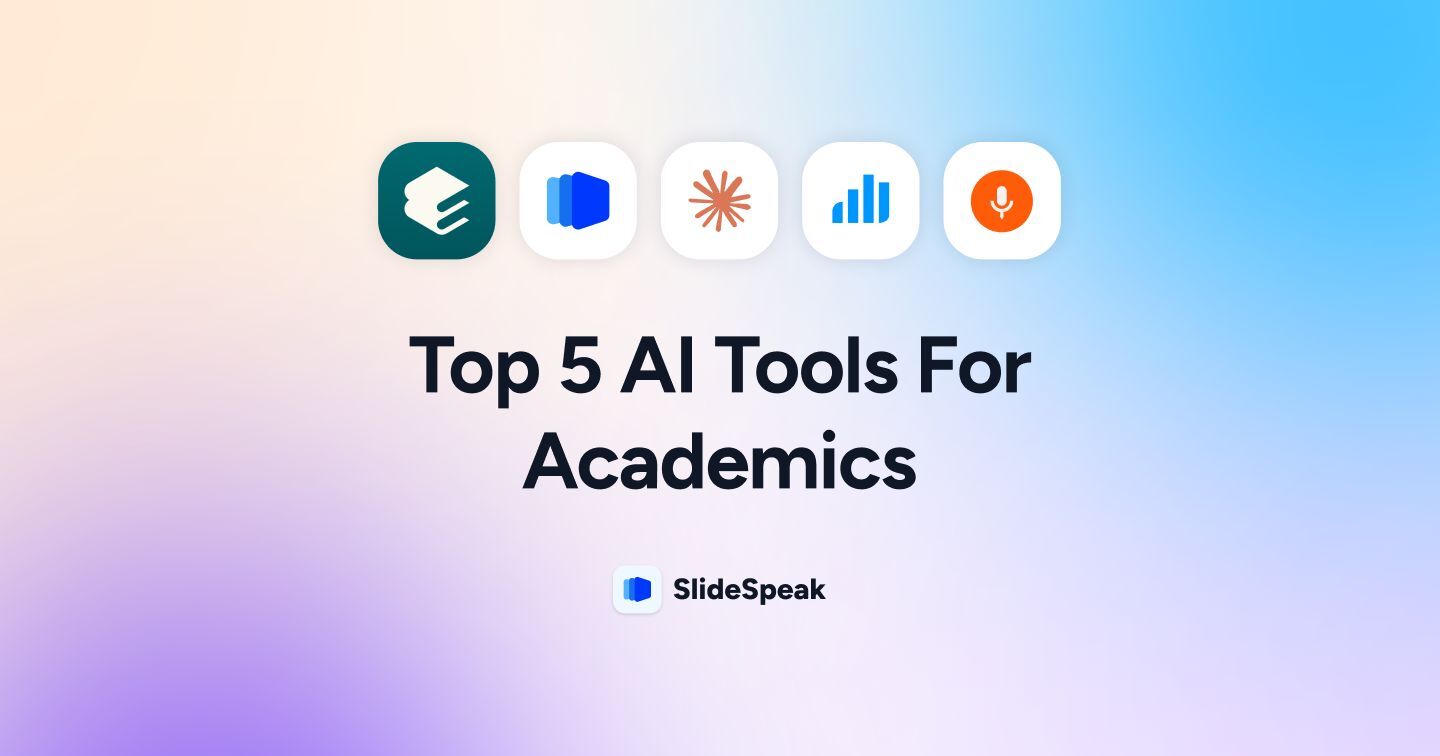
Top 5 AI Tools for Academics
- November 30, 2024
- Comments Off on Top 5 AI Tools for Academics
AI generate presentations and summaries.
Summarize and generate PowerPoint files with ChatGPT. Upload, chat, and gain new insights from your presentations. Use SlideSpeak AI to boost your productivity.
© 2024 by SlideSpeak.
- Help Center
- Affiliate Program 💵
- Call us: +1 (512) 777-1759
- Compress PowerPoint
- Convert PowerPoint to PDF
- Convert PowerPoint to PSD
- Convert PowerPoint to Figma
- Convert PDF to Word
- Extract Images from PowerPoint
- Extract Images from Word
- Extract Images from PDF
- Extract Videos from PowerPoint
- Extract Excel from PowerPoint
- Terms of Service
- Refund Policy
- SlideSpeak vs Gamma
- SlideSpeak vs Decktopus
- Gamma vs Decktopus

IMAGES
VIDEO